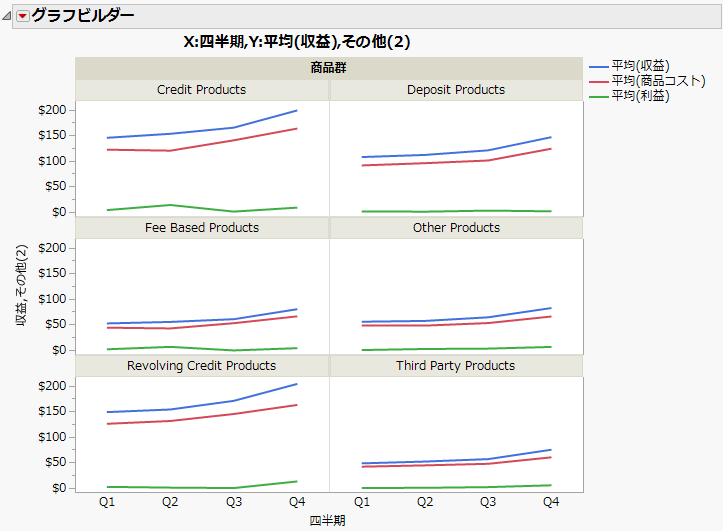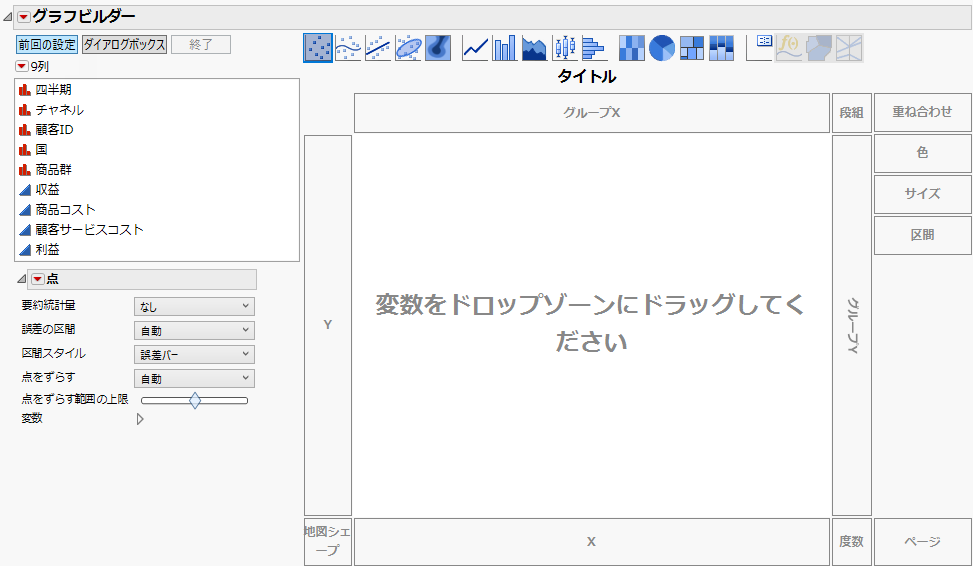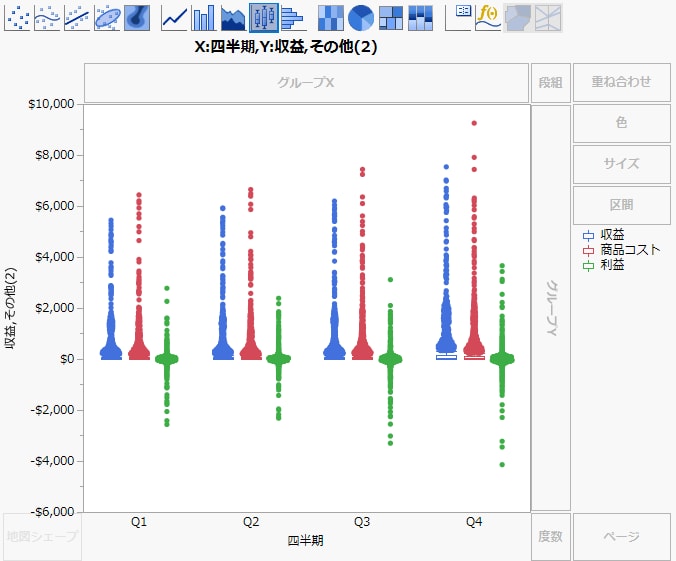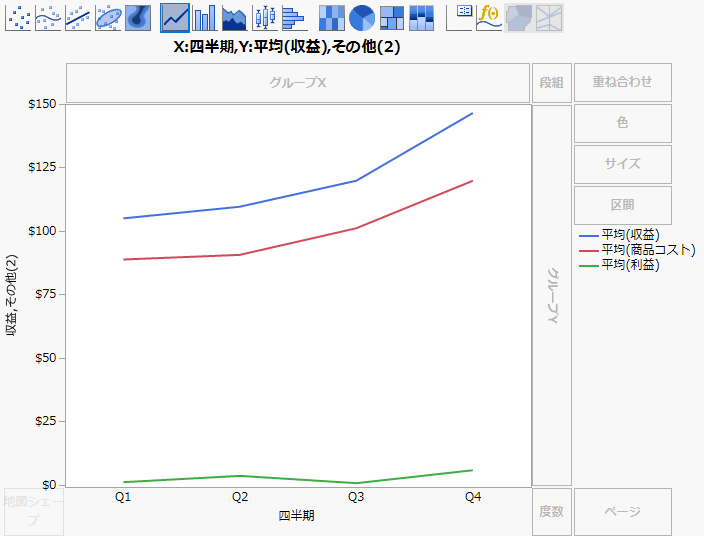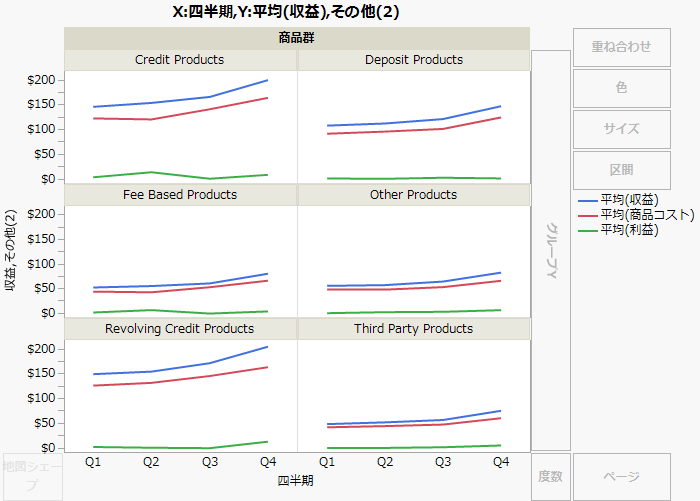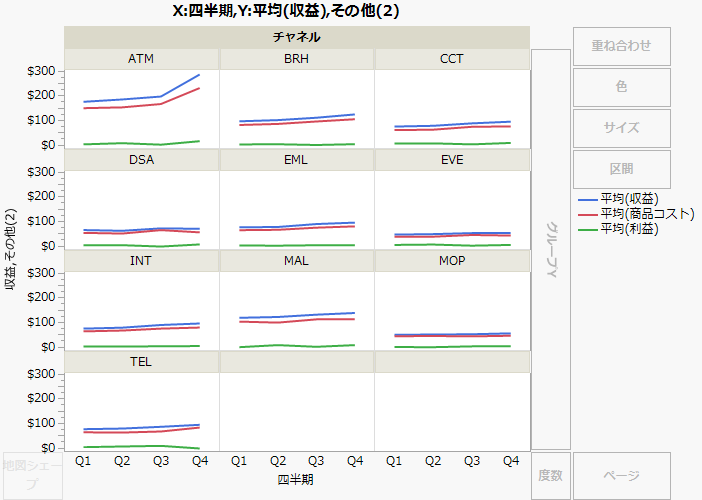グラフビルダーによる多変量の考察
グラフビルダーでは、グラフを対話的に作成および変更できます。JMPのグラフのほとんどは、プラットフォームを起動して変数を指定することで作成します。別の種類のグラフを作成したいときは、[グラフ]メニューから該当するプラットフォームを起動しなければなりません。しかし、グラフビルダーでは、変数やグラフを随時変更できます。
グラフビルダーを使用して、次の作業を実行できます。
• 変数をグラフの内外にドラッグ&ドロップして変更する。
• マウスを数回クリックするだけで異なる種類のグラフを作成する。
• グラフを横方向または縦方向に分割する。
図4.21 グラフビルダーで作成されたグラフの例
メモ: ここで取り上げているのはグラフビルダーの機能の一部に過ぎません。グラフ機能のグラフビルダーを参照してください。
シナリオ
この例では、銀行が提供している何種類かの商品群に対する利益を記録した「Profit by Product.jmp」データテーブルを使用します。
ビジネスアナリストは、次の点を調査する必要があります。
• 商品群で利益率がどのように異なるか
これを明らかにするために、商品群ごとに収益、商品コスト、利益の折れ線グラフを描きます。
グラフの作成
1. [ヘルプ]>[サンプルデータフォルダ]を選択し、「Profit by Product.jmp」を開きます。
2. [グラフ]>[グラフビルダー]を選択します。
図4.22 グラフビルダーの作業スペース
3. 「四半期」をX変数として指定するため、「四半期」をクリックし、Xゾーンにドラッグ&ドロップします。
4. 「収益」、「商品コスト」、「利益」をクリックし、Yゾーンにドラッグ&ドロップして、これら3つの変数をすべてY変数に指定します。
XゾーンとYゾーンが軸になります。
メモ: 変数をクリックし、続いてゾーンをクリックすることでゾーン(役割)を割り当てることもできます。ただし、ゾーンが軸になった後で変数を追加する場合は、変数と軸をクリックするのではなく、変数を軸の上にドラッグ&ドロップしなければなりません。
図4.23 Y変数とX変数の追加後
設定された変数に基づいて、グラフビルダーに並列箱ひげ図が表示されます。
5. 箱ひげ図を折れ線グラフに変更するには、折れ線アイコン![]() をクリックします。
をクリックします。
図4.24 折れ線グラフ
6. 商品ごとに別々のグラフを作成するには、「商品群」をクリックし、「段組」ゾーンにドラッグ&ドロップします。
商品ごとの折れ線グラフが表示されます。
図4.25 最終的な折れ線グラフ
グラフの解釈
Figure 4.25には、収益、商品コスト、利益が商品群別に示されています。ビジネスアナリストは、商品群によって利益率に差がある点に興味を抱きました。Figure 4.25の折れ線グラフから、次のような答えが導き出せます。
• 「Credit Products」、「Deposit Products」、「Revolving Credit Products」は、「Fee Based Products」、「Third Party Products」、「Other Products」に比べて収益が高い。
• ただし、すべての商品群の利益は似通っている。
データテーブルには、営業チャネルのデータも含まれています。ビジネスアナリストは、営業チャネルによって収益、商品コスト、利益にどのような差が生じているかも検討したいと思っています。
1. グラフから「商品群」を削除するには、グラフのタイトル(「商品群」)をクリックし、グラフビルダー内の空の領域にドラッグ&ドロップします。
2. 「チャネル」を段組変数として追加するには、「チャネル」をクリックし、「段組」ゾーンにドラッグ&ドロップします。
図4.26 営業チャネルごとの折れ線グラフ
Figure 4.26から、ATMの収益と商品コストが一番高く、急速に伸びていることがわかります。