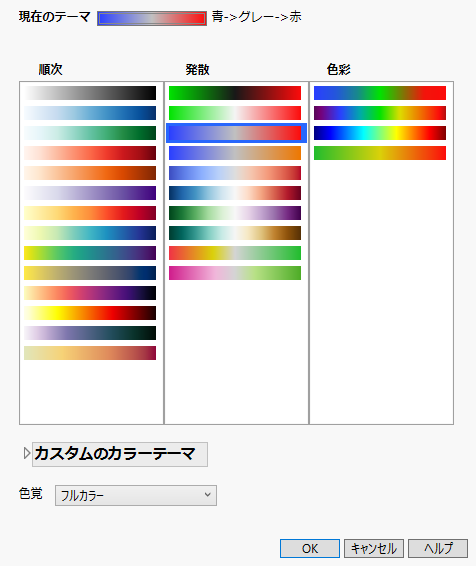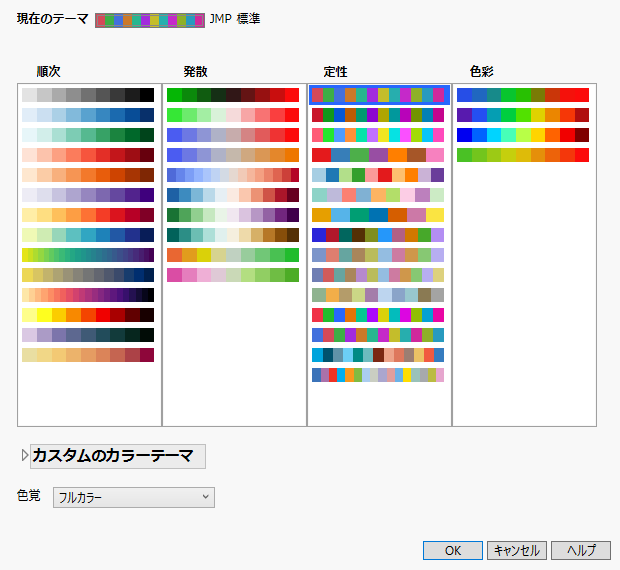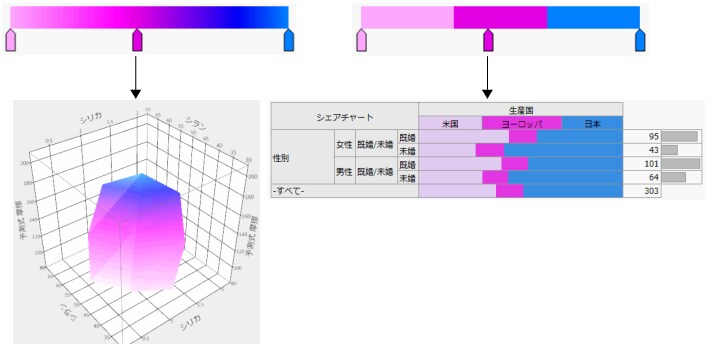グラフのカラーテーマの作成
JMPには、グラフ上で値の範囲を区別できるようにするためのカラーテーマがいくつか用意されています。既存のカラーテーマに基づいて独自のカラーテーマを作成したり、まったく新しいテーマを作成したりもできます。
デフォルトのカラーテーマを変更した場合、すでに開いているレポートにはその色は反映されません。新しいデフォルトのカラーテーマを既存のレポートに適用するには、レポートを再実行する必要があります。
独自のカラーテーマの削除方法の詳細については、グラフのカスタムカラーテーマの作成を参照してください。
カラーテーマを作成するには
1. [ファイル]>[環境設定]>[グラフ]を選びます。
2. 新規作成するカラーテーマに応じて、「連続」または「カテゴリカル」の横にあるカラーテーマのいずれか該当する方をクリックします。
連続変数のカラーテーマを新規作成する場合は、「連続変数のカラーテーマ」ウィンドウが開きます。
図4.30 「連続変数のカラーテーマ」ウィンドウ
「順次」パネルにあるカラー「Cividis」は、色制限のある表示用にデザインされたViridisの一形式です。
カテゴリカル変数のカラーテーマを新規作成する場合は、「カテゴリカル変数のカラーテーマ」ウィンドウが開きます。
図4.31 「カテゴリカル変数のカラーテーマ」ウィンドウ
3. (オプション)既存のテーマに基づいて新規作成する場合は、利用できるカラーテーマの中から選択します。
4. 「カスタムのカラーテーマ」の開閉アイコンをクリックすると、「カスタムのカラーテーマ」パネルが表示されます。
Figure 4.32には、連続変数とカテゴリカル変数の両カラーテーマの「カスタムのカラーテーマ」パネルがそれぞれ表示されています。
図4.32 「カスタムのカラーテーマ」パネル
5. [新規]をクリックして、新しいテーマを作成します。
選択したカラーテーマに基づいて新しいカラーテーマが作成されます。テーマには一時的な名前が割り当てられます。
6. 一時的なラベルの代わりとなる新しい名前を入力します。Windowsでは、Enterキーを押さないでください。Enterキーを押した場合、ウィンドウが閉じます。
7. カラーテーマを変更するには、次のいずれかを行います。
– 欠測値の色を変更するには、欠測値の色をクリックしてカラーパレットを開きます。欠測値に割り当てる色を選択し、[OK]をクリックします。
– 連続変数の色のグラデーションを変更するには、スライダを左右に動かします。
– グラデーションの色数を増やすには、カラーバーをクリックして色を選択します。新しいスライダが色のバーの下に表示されます。
– スライダの色を変更するには、スライダをクリックして「色の設定」ウィンドウを表示し、別の色を選択します。
– グラデーションの色の順序を反転させるには、[反転]をクリックします。
– グラデーションの色を均等に割り付けるには、[均等に配置]をクリックします。
– カスタムテーマを「順次」パネルのリストに表示する場合は、リストから[順次]を選択します。
– カスタムテーマを「発散」パネルのリストに表示する場合は、リストから[発散]を選択します。
– カスタムテーマを「色彩」パネルのリストに表示する場合は、リストから[色彩]を選択します。
– カラーテーマのどのリストにも新しいテーマを表示しない場合は、[表示しない]チェックボックスをオンにします。
– カラーテーマから色を削除するには、削除する色のスライダをクリックし、色のバーの上または下にスライダをドラッグします。
– 変更内容を破棄するには、[キャンセル]をクリックします。
8. [保存]をクリックして、カスタムカラーテーマを保存します。
新しいカスタムカラーテーマが、選択したパネルのリストに追加されます。
9. [OK]をクリックして、カラーテーマウィンドウを閉じます。
色覚異常に対してカラーテーマを調整するには
「連続尺度のカラーテーマ」または「カテゴリカル変数のカラーテーマ」ウィンドウで、[色覚]メニューから色覚異常のタイプに基づいてオプションを選択します。
連続変数とカテゴリカル変数のカラーテーマ
次の図は、JMPに組み込まれているカラーテーマ(連続変数とカテゴリカル変数の2種類)の例を示しています。連続量データに対してカラーテーマを選択すると、色がグラデーション表示になります(図の左を参照)。同じカラーテーマをカテゴリカルデータに適用すると、各色がブロックとして区別して表示されます(図の右を参照)。
図4.33 連続変数とカテゴリカル変数のカラーテーマの例
カスタムカラーテーマ
独自のカラーテーマも、組み込みのカラーテーマと同じ方法で適用できます。
• [環境設定]の[グラフ]で、「連続変数のカラーテーマ」または「カテゴリカル変数のカラーテーマ」の各ドロップダウンメニューから、カスタムカラーテーマをデフォルトのテーマとして選択できます。連続変数のデータには、連続変数のカラーテーマのみ適用できます。カテゴリカルデータには、すべてのカラーテーマを適用できます。
• カスタムカラーテーマは、マーカーやデータテーブル行などに適用できます。列の値に基づいた行への色またはマーカーの割り当てを参照してください。
• ツリーマップや曲面プロットなどの一部のレポートでは、特定のカスタムカラーテーマを選択できます。『グラフ機能』を参照してください。
複数のコンピュータでのカスタムカラーテーマの使用
Windowsでは、作成したカラーテーマはJMPの環境設定ファイル(「JMP.PFS」)に保存されます。JMPを複数のコンピュータで使用している場合(自宅と勤務先など)、JMP環境設定ファイル間でカラーテーマ定義をコピーできます。コピーすれば、カスタムカラーテーマを両方のコンピュータで使用できます。
環境設定ファイルで、カスタムカラーテーマのコードは次のように記述されています。
Add Color Theme(
{"ピンク -> 青", 2051, {{255, 168, 255}, {255, 0, 255}, {0, 128, 255}}}),
この例では、カラーテーマの名前は「ピンク->青」です。中括弧内の数値は、各色スライダのRGB値です。最初のスライダでは、RGB値として255、168、255が定義されています。2つ目と3つ目の中括弧は、2つ目と3つ目のスライダの色をそれぞれ定義しています。
メモ: 2つ目の値(2051)は、カテゴリカルまたは連続変数などのカラーテーマのカテゴリです。カテゴリを省略することも可能ですが、JMPは常に環境設定ファイル内、またはShow Preferences()が実行されるときに、その情報を含めます。
コンピュータ上で環境設定ファイルをMicrosoftのメモ帳などのテキストエディタで開き、このカラーテーマのコードを追加します。環境設定ファイルは、「ユーザー」フォルダ内の「JMP」フォルダまたは「JMPPro」フォルダにあります。
C:¥ユーザー¥<ユーザ名>¥AppData¥Roaming¥SAS¥JMP¥17
C:¥ユーザー¥<ユーザ名>¥AppData¥Roaming¥SAS¥JMPPro¥17
メモ: 環境設定フォルダを表示するには、隠しファイルと隠しフォルダを表示するようにWindowsエクスプローラを設定する必要があります。詳細については、Windowsのヘルプを参照してください。
カラーテーマを別のWindowsコンピュータに転送するには
1. JMP環境設定をカスタマイズしたコンピュータで、[ファイル]>[新規作成]>[スクリプト]を選びます。
「スクリプト」ウィンドウが表示されます。
2. 次のJSL関数を入力します。
Show Preferences()
3. [スクリプトの実行]![]() をクリックします。
をクリックします。
カスタマイズ後の環境設定がログに書き込まれます。
4. [表示]>[ログ]を選びます(または「ログ」ウィンドウがすでに開いている場合は手前に表示します)。
作成したカスタムカラーテーマが表示されます。例:
Add Color Theme(
{"ピンク -> 青", 2051, {{255, 168, 255}, {255, 0, 255}, {0, 128, 255}}}),
場合によっては、カスタマイズした他の環境設定に挟まれて、ログの中ほどにこの定義が表示されます。
5. このログを「ログ.jsl」という名前で保存し、これから環境設定を更新するコンピュータ上で開きます。
6. 環境設定のコピー先のコンピュータで、JMPが動作している場合は終了させます。
7. 「JMP.PFS」のバックアップを作成し、元の「JMP.PFS」をテキストエディタで開きます。
8. カスタムカラーテーマの定義を「ログ.jsl」からコピーして「JMP.PFS」に貼り付けます。次の例に示すように、Preferences(の直後に貼り付けてください。
Preferences(
Add Color Theme(
{"ピンク -> 青", 2051, {{255, 168, 255}, {255, 0, 255}, {0, 128, 255}}}),
);
メモ: 閉じ括弧とカンマも忘れずに貼り付けてください。コードをインデントする必要はありません。挿入できる箇所は必ずしもここだけではありませんが、Preferences(の直後に貼り付けると、必要な括弧やカンマを削除してしまう心配がなく、安全です。
9. ファイルを保存します。
JMPを起動した後、新しいカラーテーマ定義が環境設定に表示されない場合は、もう一度、設定をやり直してみてください(更新後の環境設定ファイルを削除し、元の環境設定ファイルに定義を追加してみてください)。コピーした定義は、必ず正しい位置に貼り付けてください。