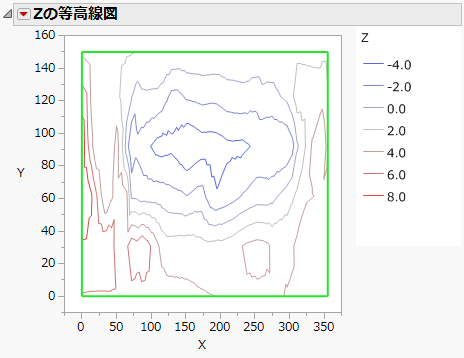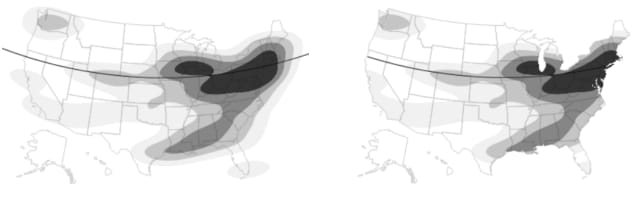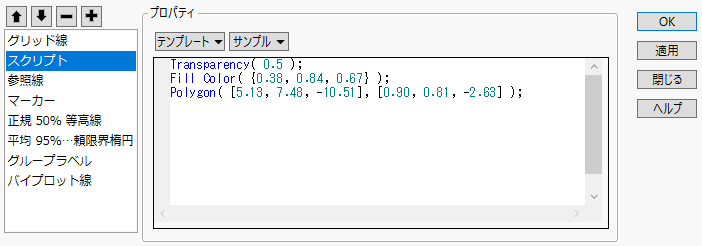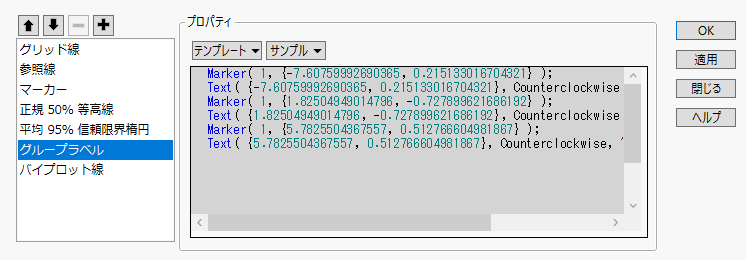グラフ内のマーカー、線、テキストなどのカスタマイズ
JMPグラフはマーカー、線、テキスト、その他のグラフィック要素で構成されており、これらの要素はカスタマイズできます。たとえば、散布図行列のグラフで、いずれかの二変量グラフ上のデータ点をピンクに塗りつぶしたマーカーで強調表示できます。また、等高線図のグラフでは、線の幅を広くしたり透明度を上げることができます。
等高線図のカスタマイズの例
1. [ヘルプ]>[サンプルデータフォルダ]を選択し、「Little Pond.jmp」を開きます。
2. テーブルパネルで、「等高線図」スクリプトの横にある緑の三角ボタンをクリックします。
3. 「Zの等高線図」の横にある赤い三角ボタンをクリックし、[表示領域の塗りつぶし]の選択を解除します。
図9.33 カスタマイズ前の等高線図
4. プロットを右クリックし、[カスタマイズ]を選択します。
「グラフをカスタマイズ」ウィンドウが表示されます。
5. [シェープ]をクリックします。
6. 「線の幅」を2.0に変更します。
7. 「線の色」の横の色をクリックし、緑色を選択します。
8. [OK]をクリックします。
図9.34 カスタマイズ後の等高線図
カスタマイズできるグラフィック要素は、グラフによって異なります。たとえば、管理図には3種類の線要素([下側限界]、[上側限界]、[折れ線])があります。他のグラフでは、線要素の名前が[直線]や[カスタム]になっている場合があります。
現在のグラフのグラフィック要素をカスタマイズするには、以下の手順で操作します。
1. グラフを右クリックし、[カスタマイズ]を選びます。
2. 変更対象の要素を選択し、そのプロパティを更新します。
変更結果がすぐにグラフに表示されます。
3. [OK]をクリックして、変更内容を現在のグラフに保存します。
メモ: カスタマイズの設定は、凡例の設定には影響しません。たとえば、棒グラフの塗りつぶしを青から赤に変更しても、その凡例は青のままです。
各要素には、線の色、マーカーの形やサイズ、テキストのスタイルなどのプロパティがあります。次に、その一部を紹介します。
線の色
線の色を変更します。クリックするとウィンドウが開き、新しい色を選択できます。右クリックすると、カラーパレットの中から選択できます。
線種
線の種類を変更します。クリックして5つの線種の中から選択できます。
線の幅
線の幅を変更します。ボックス内をクリックし、目的の線の幅をポイント数で入力します。
マーカー
マーカーの形を変更します。マーカーの詳細については、JMPグラフ内でのマーカーの使用を参照してください。
マーカーサイズ
マーカーのサイズを変更します。
矢印
指定した線端([なし]、[開始]、[終了]、または[両方])に矢じりを追加します。
あてはめ線
線の色、太さ、線種を変更します。
テキストの色
テキストの色を変更します。
フォント
テキストのフォント、スタイル、ポイントサイズを変更します。
テキストのスタイル
テキストの配置を中央寄せ、左寄せ、または右寄せに変更します。[塗りつぶし]を選択した場合は、選択されている色が背景に適用されます。
塗りつぶしの色
箱ひげ図や信頼領域などのオブジェクトの色を変更します。
塗りのパターン
塗りつぶされているオブジェクトのパターンを変更します。
透明度
マーカーまたはラベルの透明度を変更します。グラフ上のマーカー(点)の透明度を0(透明)~1(不透明)の範囲で入力します。マーカーの透明度の変更の詳細については、マーカーの透明度の指定を参照してください。
クリッピングする領域
境界にまたがるオブジェクト(等高線など)を、選択されたクリッピング領域に合わせてクリッピングできます。オブジェクトを構成するディスプレイセグメントは、地図の境界に合わせて切り取られます。境界の中だけオブジェクトが表示されるように、境界の種類を選択します。たとえば、ニューヨーク州だけオブジェクトを表示するといったことが可能です。
クリッピングする領域のオプションについて
グラフ要素(参照線、グリッド線、等高線などのディスプレイセグメント)は、地図の境界線に合わせてクリッピングすることができます。「グラフをカスタマイズ」ウィンドウに「クリッピングする領域」のオプションが用意されていて、どの境界に合わせてクリッピングするかを指定できます。Figure 9.35は、米国の州の地図に合わせてクリッピングした参照線を示しています。
図9.35 クリッピングしていない参照線(左)とクリッピングした参照線(右)
ヒント:
• Figure 9.35に示されている地図の作成例については、『グラフ機能』の地図を参照してください。
• 「グラフをカスタマイズ」ウィンドウの「クリッピングする領域」オプションは、等高線を地図の境界に合わせてクリッピングするためにも適用されています。詳細については、クリッピングする領域を参照してください。
• スクリプトでは、行列または文字列を使ってクリッピング領域を指定するなど、追加のオプションが利用できます。『スクリプトガイド』のグラフのディスプレイセグメントをクリッピングするを参照してください。
スクリプトによるグラフ要素の追加
グラフの要素は、既存のものをカスタマイズできるだけでなく、JSLスクリプトによって、新規に追加することもできます。記述したスクリプトは、グラフが描画されるときに実行されます。[新しいスクリプトを追加]ボタン(![]() )をクリックして、スクリプトをゼロから作成するか、もしくは、次に示すテンプレートやサンプルから選択します。
)をクリックして、スクリプトをゼロから作成するか、もしくは、次に示すテンプレートやサンプルから選択します。
• 「テンプレート」リストから選択すると、JSL のコマンドが挿入されます。たとえば、[Polygon]オプションを選択すると、Polygon関数が挿入されます。アンダースコアで囲まれたテキストは、座標を表すプレースホルダです。それらのテキストを、描きたい多角形の実際の座標に置き換えてください。
Polygon([_x0_, _x1_, ... ], [_y0_, _y1_, ...]);
• 「サンプル」リストには、バブルプロットや正弦波などの要素を作成するスクリプトが用意されています。たとえば、[多角形]サンプルスクリプトを選択すると、Transparency(透明度)、Fill Color(塗りつぶしの色)、Polygon(多角形)を用いたサンプルスクリプトが挿入されます。このサンプルをもとに、実際の値に置き換えてください。
図9.36 「多角形」サンプルスクリプト
一部のグラフでは、グラフ要素を作成するのに、スクリプトを用いています。Figure 9.37は、判別分析で描かれるグラフにおける「グループラベル」のスクリプトです。このスクリプトは、「グループラベル」のマーカーとテキストを定義しています。これらの既存のスクリプトは、変更も削除もできません。「テンプレート」リストまたは「サンプル」リストから関数を挿入することはできますが、ウィンドウ内をクリックして新しい関数を入力することはできません。
図9.37 グループラベルを作成するJSLの例
JSLについては、『スクリプトガイド』および『スクリプト構文リファレンス』を参照してください。
スクリプトによってグラフ要素を追加するには、以下の手順で操作します。
1. グラフを右クリックし、[カスタマイズ]を選びます。
2. [新しいスクリプトを追加]ボタン(![]() )をクリックし、新しいスクリプトを作成します。
)をクリックし、新しいスクリプトを作成します。
デフォルトの名前「スクリプト」が強調表示されます。
3. デフォルトの名前を強調表示した状態で、よりわかりやすい名前を上書き入力し、Enterキーを押します(カーソルを移動したため名前が強調表示されていない場合は、「スクリプト」をダブルクリックしてから新しい名前を入力します)。
4. 次のいずれかまたは複数の操作を行います。
– 「プロパティ」ウィンドウにJSLを入力します。
– 「テンプレート」リストからJSLコマンドを選択し、プレースホルダ部分のテキストを変更します。たとえば、Pen Color関数の引数を、"blue"から"red"に変更します。
– 「サンプル」リストからサンプルスクリプトを選択し、必要に応じて更新します。
5. (オプション)[適用]をクリックすると、ウィンドウが開かれたままで、変更内容がグラフに反映されます。スクリプトを変更した場合は、他のプロパティの場合とは異なり、[適用]または[OK]をクリックするまで、変更は適用されません。
6. [OK]をクリックすると、ウィンドウが閉じられ、変更内容が保存されます。
次のいずれかの処理が行われます。
– 新たに作成した要素がグラフに表示されます。
– スクリプトに誤りがある場合は、エラーメッセージが表示されます。[表示]>[ログ]を選んでエラーの内容を確認し、スクリプトを修正してください。
作成したスクリプトを削除するには、スクリプトを選択し、[選択したオブジェクトを削除]ボタン(![]() )をクリックします。
)をクリックします。
グラフ要素の描画順序の変更
グラフの各要素は、リストに表示されている順序で描画されます。リストの先頭の要素が、一番最初に描画され、他のすべてのグラフ要素の背後に表示されます。背後に隠れてしまっている要素がある場合などには、要素の描画順序を変更できます。
グラフィック要素の配置順を変更するには
1. グラフを右クリックし、[カスタマイズ]を選びます。
2. 移動する要素を選択します。
3. 選択した要素が希望の描画順に移動するまで、[描画順を1つ前へ]ボタン(![]() )または[描画順を1つ後ろへ]ボタン(
)または[描画順を1つ後ろへ]ボタン(![]() )を適宜クリックします。
)を適宜クリックします。
4. [OK]をクリックします。
カスタマイズ内容の保存
カスタマイズした内容は、現在のグラフだけでなく、分析をやり直したときのグラフにも適用されます。赤い三角ボタンのメニューから[スクリプトの保存]を選択し、[保存]オプションのいずれかを選択するとスクリプトが保存されます。たとえば、スクリプトをデータテーブルに保存することができます。保存されたスクリプトを実行するたびに、カスタマイズしたグラフが描かれます。JMP分析をスクリプトとして保存を参照してください。
カスタマイズ内容のコピー
グラフをカスタマイズした内容を別のグラフにコピーできます。色付きのテキストや線など、作成または変更したオブジェクトがすべて別のグラフに貼り付けられます。
グラフ間で線をコピーするには、グラフ要素のコピーと貼り付けを参照してください。
他のオブジェクトをコピーするには
1. 要素をカスタマイズしたグラフを右クリックし、[編集]>[カスタマイズ内容をコピー]を選びます。
2. コピー先のグラフを右クリックし、[編集]>[カスタマイズ内容の貼り付け]を選びます。
現在のグラフに表示されているオブジェクトは、カスタマイズされた要素のリストに追加されます。
メモ:
• Ctrlキーを押しながらクリックし、貼り付けた場合は、カスタマイズ内容が似た種類のすべてのグラフに貼り付けられます。
• カスタマイズ内容のコピー機能では、追加または変更した要素だけがコピーされます。グラフのその他の内容はコピーされません。