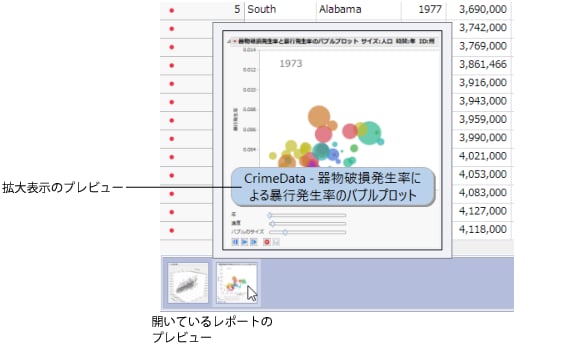開いているウィンドウの表示と整列
JMPでは通常、一度に複数のウィンドウ(データテーブル・レポート・「JMPホームウィンドウ」など)を開いて作業します。JMPでは、開いているウィンドウを次のようなさまざまな方法で整列し、表示できます。
Windowsの場合:
• Ctrlキーを押しながらTabキーを押すと、ウィンドウを切り替えることができます。
• サムネールの一覧表示機能を使用します(F9キーまたは[ウィンドウ]>[サムネールで一覧表示])。詳細については、Windowsの一覧機能の使用を参照してください。
• [ウィンドウ]メニューのオプションを使用します。整列のオプションは、ほとんどのウィンドウの右下隅にある[整列メニュー]![]() のオプションからも選択できます。[整列メニュー]、[JMPホームウィンドウ]、および[データの表示]ボタンが表示されていない場合は、[表示]>[ステータスバー]を選びます。
のオプションからも選択できます。[整列メニュー]、[JMPホームウィンドウ]、および[データの表示]ボタンが表示されていない場合は、[表示]>[ステータスバー]を選びます。
ヒント: Windowsでは、[整列メニュー]のオプションから[ウィンドウの結合]を選択して、開いているウィンドウをマージできます。ウィンドウを結合してダッシュボードを作成する例を参照してください。
• 「JMPホームウィンドウ」を表示するには、ほとんどのウィンドウの右下隅にある[JMPホームウィンドウ]![]() ボタンをクリックするか、Ctrlキーを押しながら1キーを押します。
ボタンをクリックするか、Ctrlキーを押しながら1キーを押します。
• レポートの作成元のデータテーブルを表示するには、レポートウィンドウの右下隅にある[データの表示]![]() ボタンをクリックします。
ボタンをクリックします。
• データテーブルを表示しているときに関連レポートを表示するには、ウィンドウ下部に表示されているサムネールパネルのプレビューをダブルクリックします。プレビューを拡大表示するには、サムネールの上にカーソルを置きます(Figure 2.16)。
• サムネールプレビューをマウスの中ボタンでクリックすると、そのレポートが閉じます。
図2.16 開いているウィンドウのサムネールプレビュー
macOSの場合:
• [ウィンドウ]メニューのオプションを使用します。
• Expose機能を使用します(F9またはF3)。