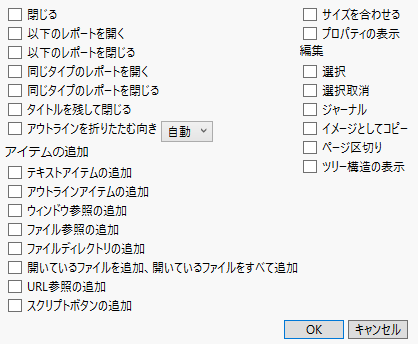JMPレポートの表示オプション
開閉アイコン![]() を右クリックすると、レポートやアウトラインの表示を調整するためのオプションが表示されます。
を右クリックすると、レポートやアウトラインの表示を調整するためのオプションが表示されます。
閉じる
レポートを閉じます(非表示にします)。開閉アイコンをクリックして閉じることもできます。
横に並べて表示
このオプションが表示される場合は、レポートの表示形式を縦と横で切り替えることができます。
以下のレポートを開く
このコマンドを選択したところよりも下位に位置するアウトラインを、すべて開きます。
以下のレポートを閉じる
このコマンドを選択したレベル以下にあるアウトラインをすべて閉じます。
同じタイプのレポートを開く
分析ウィンドウに表示されているレポートのうち、種類が同じものを一度に開きます。複数の変数を一度に分析すると、同じ種類のレポートがたくさん作成されますが、これらを一度に開くことができます。また、1回の分析で複数のオプションを選択した場合にも、同種のレポートテーブルをすべてまとめて開くことができます。
同じタイプのレポートを閉じる
分析ウィンドウに表示されているレポートのうち、種類が同じものを一度に閉じます。
タイトルを残して閉じる
アウトラインのうち、下位レベルにアウトラインを含まないものを閉じます。このコマンドは、通常、レポートアウトラインの最上位レベルで使います。タイトルはそのまま表示されるので、レポートの入れ子構造がどのようになっているかを把握するのに便利です。
アウトラインを折りたたむ向き
開閉アイコンをクリックして折りたたむときに、アウトラインボックスを折りたたむ方向を指定します。使用できるオプションは、[自動]、[横]、または[縦]です。デフォルトは[自動]です。
アイテムの追加
レポートに追加できるアイテムが、サブメニューに表示されます。テキスト、アウトラインタイトルバー、別のJMPファイルやウィンドウの参照、開いている全JMPファイルの一覧、URL、スクリプトなどを追加できます。
テキストアイテムの追加
最大6個のテキストアイテムを追加できるウィンドウを開きます。テキストアイテムを箇条書きにするか、最初は非表示にするかを指定できます。メモ: 非表示のテキストアイテムを表示するには、そのテキストボックス上をクリックする必要があります。
アウトラインアイテムの追加
アウトラインのタイトルを指定できるウィンドウが表示されます。メモ: 追加されるアウトラインには赤い三角ボタンも表示され、そこからアイテムを追加するメニューを選択できます。
ウィンドウ参照の追加
現在開いているJMPウィンドウのリストが表示されます。そこで選択されたものへのリンクが、アウトラインの下に追加されます。
ファイル参照の追加
「データファイルを開く」ウィンドウが表示され、そこで選択されたファイルへのリンクがアウトラインの下に追加されます。
ファイルディレクトリの追加
「ディレクトリの選択」ウィンドウが表示され、そこで選択されたフォルダ内にあるファイルへのリンクがアウトラインの下に追加されます。メモ: 選択したディレクトリ内のすべてのファイルが追加されます。
開いているファイルをすべて追加
JMPで開いているすべてのファイルについて、新しいアウトラインが追加されます。アウトラインには、ファイルへのリンクが含まれます。
URL参照の追加
「リンク名」と「URL」を入力できる「URLへのリンクの作成」ウィンドウが表示されます。指定したURLへのリンクが、アウトラインの下に追加されます。
スクリプトボタンの追加
リンクの名前とスクリプトを入力する「スクリプトボタンの追加」ウィンドウが表示されます。リンクをクリックすると、指定したスクリプトが実行されます。
サイズを合わせる
グラフやレポートの幅に合わせてアウトラインのサイズを調整します。
プロパティの表示
レポート内のディスプレイボックスの表示形式を変更できます。プロパティには、目盛りなどグラフの軸の要素も含まれています。
ヒント: プロパティの中には、レポート内で直接変更できるものもあります。その場合は、選択ツールで1つまたは複数のディスプレイボックスを選択し、ディスプレイボックスの上にカーソルを置いてポップアップ式のプロパティエディタを表示します。
編集
以下のオプションを含むサブメニューが表示されます。ここで行う編集は、アウトラインレベルのすべてのレポートに影響します。
選択
現在のアウトラインのすべてのレポートを強調表示します。
選択取消
現在のアウトラインにおいて、選択されたすべてのレポートに対し、選択を取り消します。
ジャーナル
「ジャーナル」という名前の別のウィンドウにレポートが複製され、そこで編集したり他のレポートを追加したりできます。ジャーナルの作成を参照してください。
イメージとしてコピー
レポートをクリップボードにコピーします。別のアプリケーションを開いて、コピーしたレポートを貼り付けることができます。
ページ区切り
印刷用のページ区切りが挿入されます。
ツリー構造の表示
レポートを構成するディスプレイボックスのツリー構造を表示するウィンドウを開きます。これは主に、レポートの一部を操作したり、値を取得したりするJSLプログラマが使用します。『スクリプトガイド』のディスプレイツリーの表示を参照してください。
ウィンドウのサイズを復元
(ウィンドウが元のサイズから変更されている場合にのみ表示されます。)選択したウィンドウを元のサイズに戻します。
これらのオプションは、Altキーを押しながら開閉アイコン(![]() )を右クリックしても選択できます。Altキーを押しながら右クリックした場合は、チェックボックスと一緒にオプションが一覧表示されたウィンドウが呼び出されます(Figure 9.3を参照してください)。このウィンドウでは、複数のオプションを一度に選択できます。なお、Altキーを押しながら、赤い三角ボタンのメニューを押した場合にも、同様のウィンドウが呼び出されます。
)を右クリックしても選択できます。Altキーを押しながら右クリックした場合は、チェックボックスと一緒にオプションが一覧表示されたウィンドウが呼び出されます(Figure 9.3を参照してください)。このウィンドウでは、複数のオプションを一度に選択できます。なお、Altキーを押しながら、赤い三角ボタンのメニューを押した場合にも、同様のウィンドウが呼び出されます。
図9.3 アウトラインボックスのメニューアイテムウィンドウ