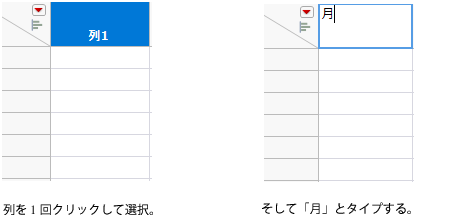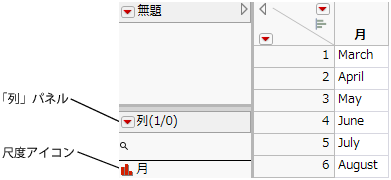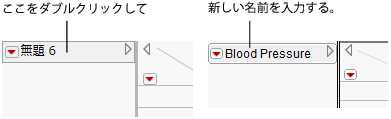データテーブルへのデータの入力
データテーブルにデータを直接入力することもできます。次の例では、数か月にわたって収集したデータをデータテーブルに入力する方法を紹介します。
シナリオ
Table 3.1は、高血圧の新薬に対する臨床試験データです。各被験者の血圧を6か月間にわたり測定しました。2つの用量(300mgと450mg)の投与群と、対照群および偽薬群に分けて観察されています。データは、各群の平均血圧を示しています。
|
Month |
コントロール |
偽薬群 |
300mg |
450mg |
|---|---|---|---|---|
|
三月 |
165 |
163 |
166 |
168 |
|
四月 |
162 |
159 |
165 |
163 |
|
五月 |
164 |
158 |
161 |
153 |
|
六月 |
162 |
161 |
158 |
151 |
|
七月 |
166 |
158 |
160 |
148 |
|
八月 |
163 |
158 |
157 |
150 |
新規データテーブルへのデータの入力
1. [ファイル]>[新規作成]>[データテーブル]を選択して、空のデータテーブルを作成します。
新しいデータテーブルには列が1つあり、行はありません。
2. 列名を選択して、それを「月」に変更します。
メモ: 列名をダブルクリックするか、または列を選択してEnterキーを押すことによっても、列名を変更することができます。
図3.3 列名の入力
3. [行]>[行の追加]を選択します。
「行の追加」ウィンドウが表示されます。
4. 6行追加する必要があるため、「6」と入力します。
5. [OK]をクリックします。空の行が6つ、データテーブルに追加されます。
6. 各セルをダブルクリックして、「月」のデータを入力します。
図3.4 完成した「月」列
「列」パネルで、列名の左側にある尺度アイコンを確認します。「月」が名義尺度になったことを反映してアイコンが変化しています(変化前は連続尺度)。Figure 3.3で「列1」に対して表示されている尺度と、Figure 3.4で「月」に対して表示されている尺度を比較してください。この違いは重要です。詳細については、データテーブルの列情報の表示または変更で説明します。
7. 「月」列の右側のスペースをダブルクリックし、「対照群」用の列を追加します。
8. 名前を「対照群」に変更します。
9. 「対照群」のデータをTable 3.1に示されているとおりに入力します。これで、データテーブルは6行2列構成になりました。
10. 引き続き列を追加し、Table 3.1に示されているとおりにデータを入力して、最終的に6行5列から成るデータテーブルを作成します。
データテーブル名の変更
1. テーブルパネルでデータテーブル名(「無題」)をダブルクリックします。
2. 新しい名前(「血圧」)を入力します。
図3.5 データテーブル名の変更