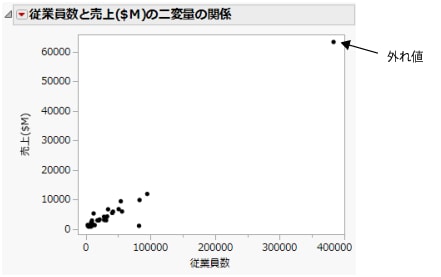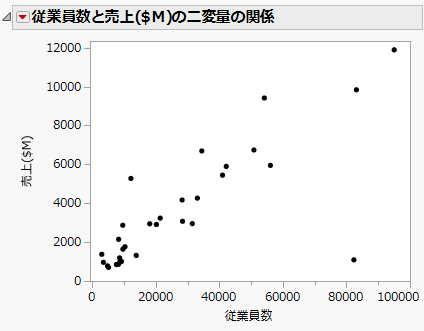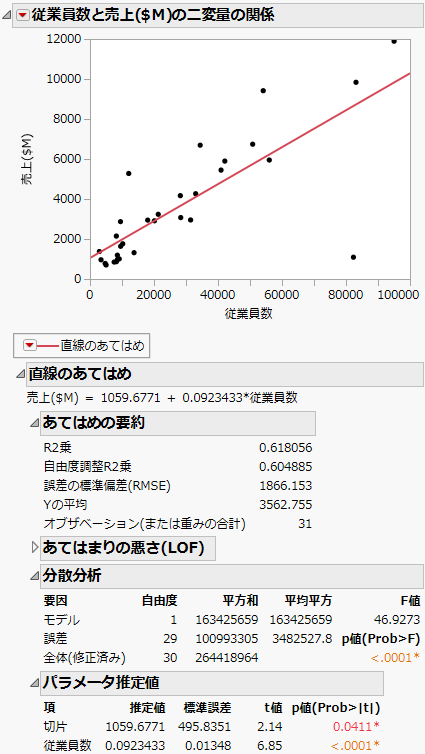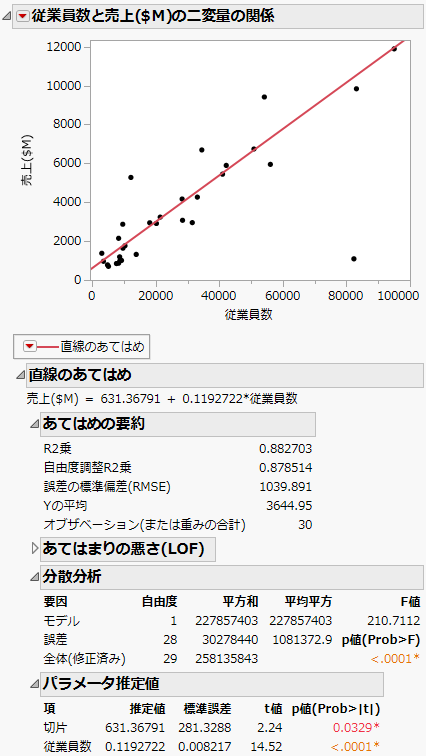分析の自動更新の例
この例では、製薬業界とコンピュータ業界における32社の財務データを使用します。自動再計算の機能を使って、外れ値を除外したときの影響をグラフで確認します。
1. [ヘルプ]>[サンプルデータフォルダ]を選択し、「Companies.jmp」を開きます。
2. [分析]>[二変量の関係]を選択します。
3. 「売上($M)」を選択し、[Y, 目的変数]をクリックします。
4. 「従業員数」を選択し、[X, 説明変数]をクリックします。
5. [OK]をクリックします。
図8.2 最初に表示される散布図
最初に表示される散布図から、他社と比べて従業員数も売上も群を抜いている企業が1社あることがわかります。この企業は外れ値と判断し、除外することにします。点を除外する前に、除外したと同時に散布図が更新されるように、自動再計算をオンにしておきます。
6. 自動再計算をオンにするには、「従業員数と売上($M)の二変量の関係」の赤い三角ボタンをクリックし、メニューから[やり直し]>[自動再計算]を選択します。
7. 外れ値をクリックして選択します。
8. [行]>[除外する/除外しない]を選択します。該当する点が分析対象から除外され、散布図が自動的に更新されます。
図8.3 更新後の散布図
データに回帰直線をあてはめると、右下隅の点が外れ値であり、直線の傾斜を引き下げていることがわかります。この外れ値を自動再計算をオンにした状態で除外すると、直線の傾斜が変化する様子を確認できます。
9. 回帰直線をあてはめるには、「従業員数と売上($M)の二変量の関係」の赤い三角ボタンをクリックし、メニューから[直線のあてはめ]を選択します。Figure 8.4は、レポートウィンドウに追加された回帰直線と分析結果を示しています。
図8.4 回帰直線と分析結果
10. 外れ値をクリックして選択します。
11. [行]>[除外する/除外しない]を選択します。点が除外されたことを受けて、回帰直線と分析結果が自動的に更新されます。
ヒント: 点を除外すると、そのデータ点を含めずに分析が再計算されますが、散布図上の該当データ点は表示されたままです。散布図上にも表示しない場合は、点を選択し、[行]>[非表示かつ除外]を選択します。
図8.5 更新後の回帰直線と分析結果