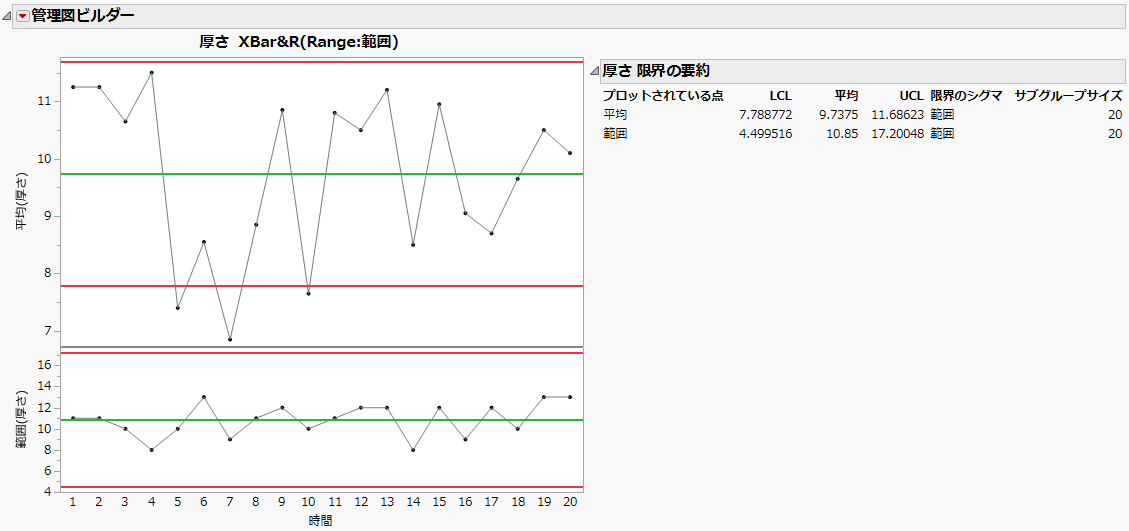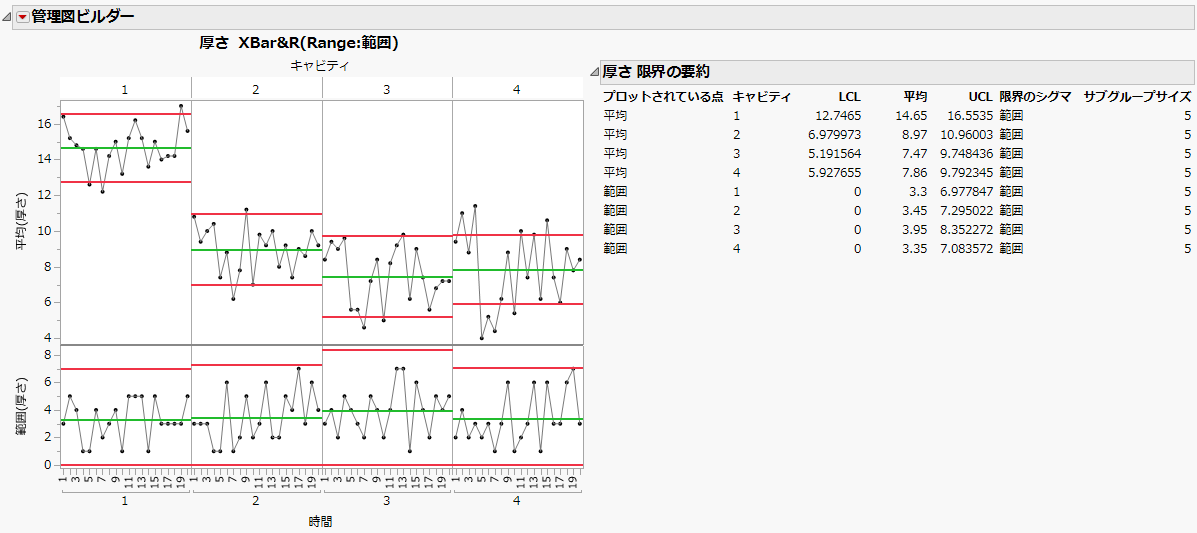管理図ビルダーの例
この例では、管理図ビルダーの2つの操作方法を紹介します。最初の方法では、対話的なワークスペースにより管理図を描きます。次に、起動ウィンドウによって描く方法を紹介します。この例では、生産工程のデータから管理図を描きます。なお、描きたい管理図の種類が予めわかっている場合は、後者の起動ウィンドウを使用する方法のほうが便利です。
管理図ビルダー: 対話型の方法
まず、対話的なワークスペースによって、工程データの管理図を描いてみましょう。
1. [ヘルプ]>[サンプルデータフォルダ]を選択し、「Quality Control」フォルダにある「Socket
Thickness.jmp」を開きます。
2. [分析]>[品質と工程]>[管理図ビルダー]を選択します。
3. 「厚さ」を「Y」ゾーンにドラッグします。
4. 「時間」を「サブグループ」ゾーン(ウィンドウの下部)にドラッグします。
図3.2 ソケットの厚さに対する管理図
「平均」の図を見ると、下側管理限界(7.788772)より下に点がいくつかあります。そこで、別の変数がこの問題の原因となっているかどうかを検討してみましょう。
5. 「キャビティ」を「フェーズ」ゾーンにドラッグします。
6. [終了]をクリックします。
図3.3 キャビティごとの管理図
「平均」の図から、次のようなことがわかります。
• キャビティ間に差があり、それぞれ管理限界が異なる。
• キャビティ1はソケットの厚さの平均が他のキャビティと比べて高い。これは、キャビティ間の差をさらに調査する必要があることを示唆しています。
• どのキャビティでも、管理限界の外に点が見られる。このため、キャビティごとに工程が管理状態にない理由を調査する必要があります。
各キャビティの「範囲」の図から、測定値の群内変動は管理限界内に収まっており、キャビティ間で差がないことがわかります。
管理図ビルダー: 起動ウィンドウによる方法
Xbar管理図の起動ウィンドウを使用して、Figure 3.3と同じ管理図を作成します。
1. [ヘルプ]>[サンプルデータフォルダ]を選択し、「Quality Control」フォルダにある
「Socket Thickness.jmp」を開きます。
2. [分析]>[品質と工程]>[管理図]>[Xbar管理図]を選択します。
3. 「厚さ」を選択し、[Y]をクリックします。
4. 「時間」を選択し、[サブグループ]をクリックします。
5. 「キャビティ」を選択し、[フェーズ]をクリックします。
6. [OK]をクリックします。
Figure 3.3と同じ管理図が表示されます。