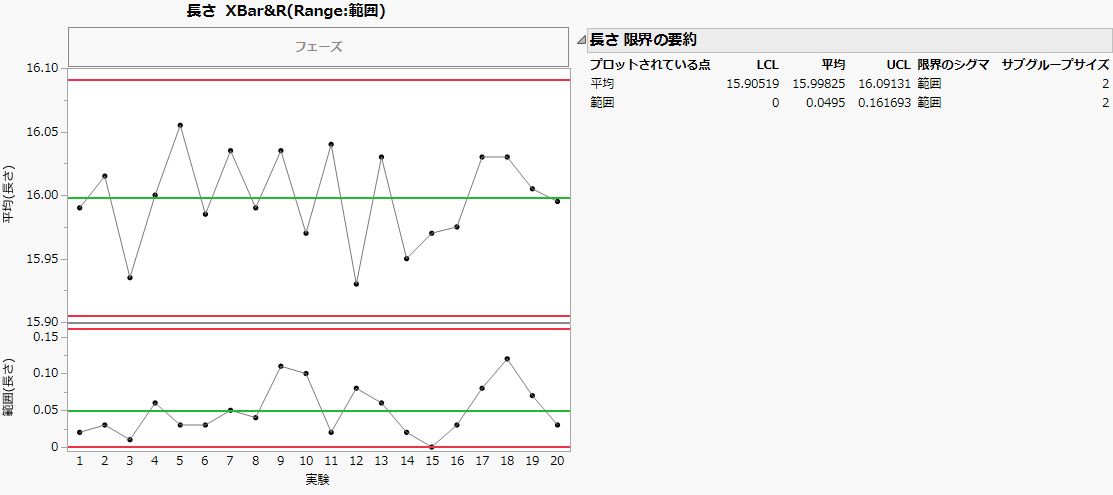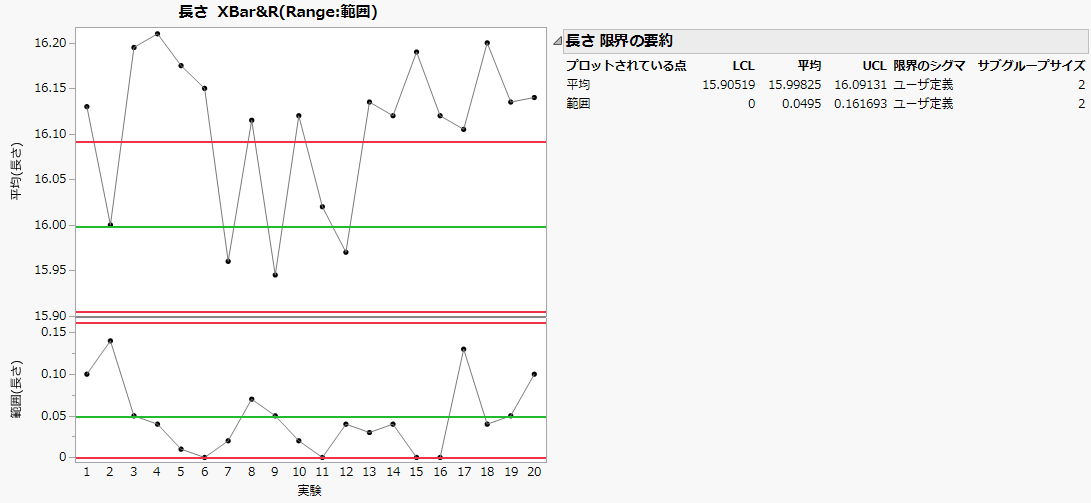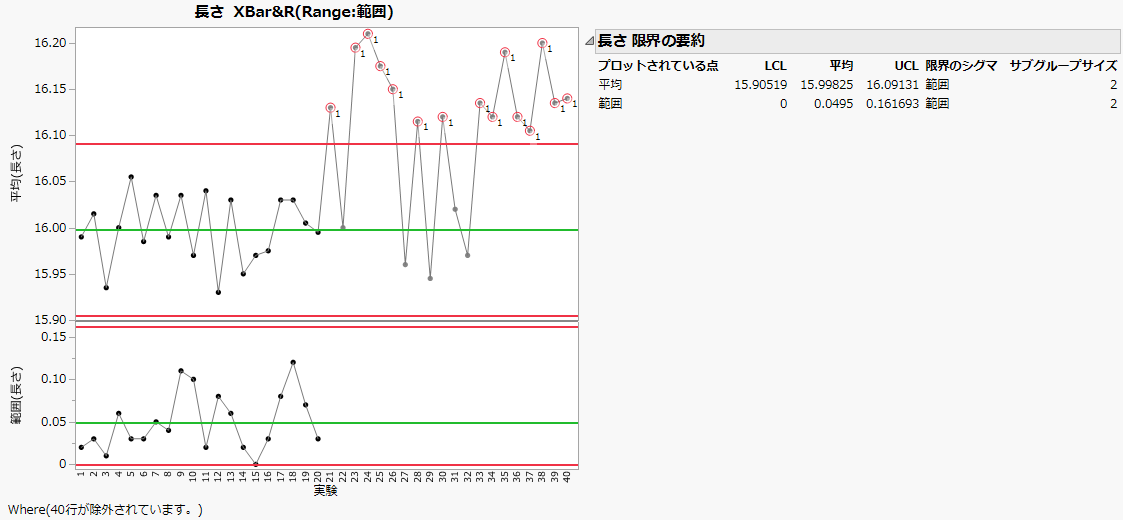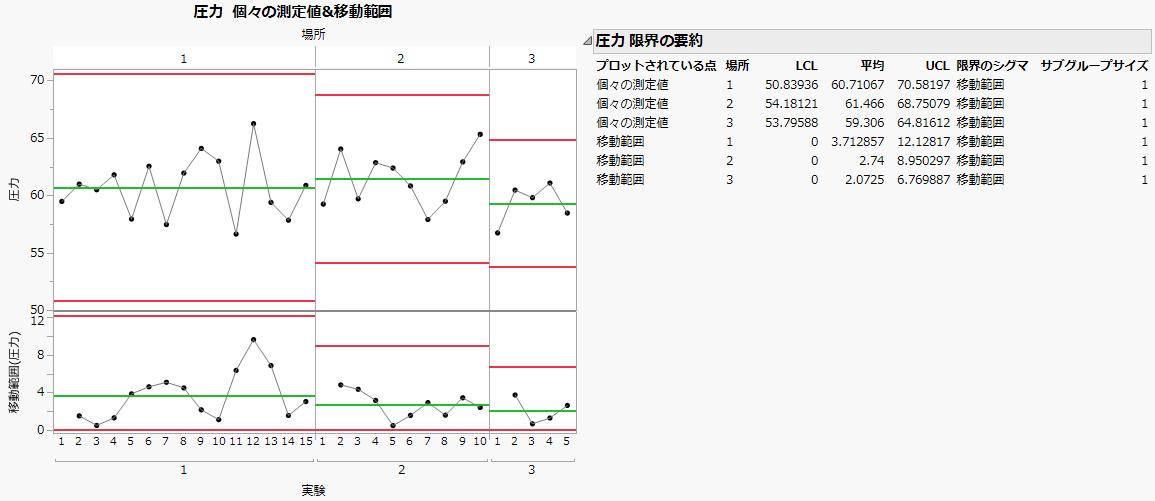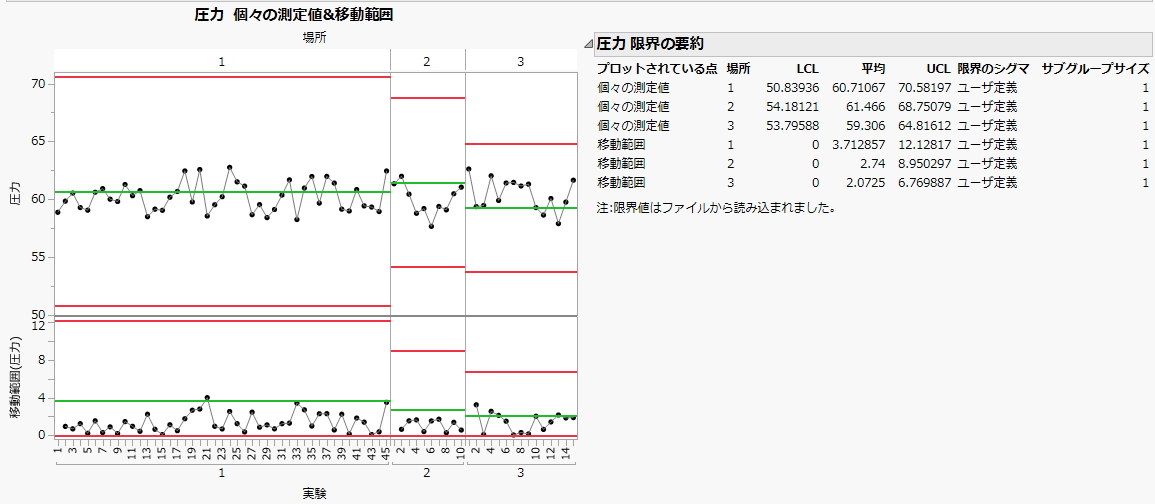管理限界の例
この例では、管理図ビルダーを3段階に分けて使用しています。ほとんどの場合において、まずは基準となる管理限界の算出で説明されている手順を行います。この手順では、JMPによって管理限界をデータから求めます。次に、これらの管理限界を新しいデータに適用します。それには、管理限界の設定、または(フェーズごとに分かれているデータに対しては)複数の管理限界を設定で説明されている手順を行います。
この例では、ある工場における印刷工程について考えます。印刷物の行においては、ゆがみ・厚み・長さなどにばらつきがあります。この例では、1行の長さについて検討します。1行の長さが16 cm +/- 0.2 cmであれば、良好とみなされます。長さがそれを上回ると、文章がページからはみ出すことがあります。長さがそれを下回ると、ページに無駄なスペースが多く生じます。印刷を実行するたびに、最初と最後の本が測定に使用されます。行の長さは、本ごとの特定のページで測定されます。
「この工程は安定しているか?」、「印刷の品質は一定か?」、「印刷工程を改善したらどうなるか?」、「品質は改善されるか?」、といった疑問に答えるには、適切な管理限界を求めて、管理図を描く必要があります。
基準となる管理限界の算出
まず最初に、既存の工程が安定しているかどうかを確かめます。安定している場合、そのデータから計算された管理限界を基準として新たなデータに対して使用することができます。
1. [ヘルプ]>[サンプルデータフォルダ]を選択し、「Quality Control」フォルダにある「Line Length.jmp」を開きます。
2. [分析]>[品質と工程]>[管理図ビルダー]を選択します。
3. 「長さ」を「Y」ゾーンにドラッグします。
「長さの個々の測定値&移動範囲」管理図が表示されます。データ内に自然なサブグループがなければ、この管理図は適切です。しかし、この例では、印刷の運転ごとに分けられているグループが自然なサブグループになっています。
4. 「運転」を「サブグループ」ゾーン(下部)にドラッグします。
図3.10 印刷の各運転をサブグループとしたXBar-R管理図
このXBar-R管理図には、3本の水平線が描かれています。これら3本の水平線は、データから計算されたLCL(下側管理限界)・平均・UCL(上側管理限界)です。
すべての点がこれらの管理限界内にランダムにプロットされているのが理想的です。グラフを見ると、管理限界外となっている点はなく、点にはパターンがないように見えます。さらに細かく見るために、Western Electricテストを実行してパターンを確認し、これらのテストのいずれかで異常が検出されないかを確認してみましょう。(Western ElectricテストはNelsonテストとも呼ばれます。)
5. Xbar管理図を右クリックし、[警告]>[テスト]>[すべてのテスト]を選択します。
円で囲まれたり、フラグを付けられたりした点は1つもありません。これは、工程が安定していることを意味します。
工程が安定していない場合には、どのように変更すれば工程を安定するかをさらに分析します。この例では、工程はすでに安定しているので、その分析は省略できます。これで、この管理限界を新しいデータに使用できます。管理限界の設定に進んでください。データにフェーズがある場合には、複数の管理限界を設定に進んでください。
管理限界の設定
工程が安定していることを確認できたので、そのデータから計算された管理限界を新しいデータに適用し、新しいデータが既存の安定した工程と同じようにばらついているかどうかを調べます。この手順では、プロットするデータから管理限界を計算するのではなく、既存のデータから計算された管理限界を設定します。
管理図ビルダーにおいて既存の管理限界を設定するには、次のような方法があります。
• 行の除外
[管理限界の設定]オプション
管理限界を指定する簡単な方法の一つは、「管理図ビルダー」の[管理限界の設定]オプションを使用することです。
1. [ヘルプ]>[サンプルデータフォルダ]を選択し、「Quality Control」フォルダにある「New Length
Data.jmp」を開きます。
これは、新しいデータを含むテーブルです。
2. [分析]>[品質と工程]>[管理図ビルダー]を選択します。
3. 「長さ」を「Y」ゾーンにドラッグします。
4. 「運転」を「サブグループ」ゾーン(下部)にドラッグします。
5. 平均の管理図(Xbar管理図)を右クリックして、[限界]>[管理限界の設定]を選択します。
6. 次の管理限界を入力します。
– LCL - 15.90519
– 平均 - 15.99825
– UCL - 16.09131
これらは、Figure 3.10で求められたXbar管理図の管理限界です。
7. [OK]をクリックします。
8. 範囲の管理図(R管理図)を右クリックして、[限界]>[管理限界の設定]を選択します。
9. 次の管理限界を入力します。
– LCL - 0
– 平均 - 0.0495
– UCL - 0.161693
これらは、Figure 3.10で求めたR管理図に対する管理限界です。
10. [OK]をクリックします。
図3.11 既存の管理限界を設定したXBar-R管理図
以上の操作により、プロットしているデータから管理限界を計算するのではなく、既存の管理限界が設定されます。ウィンドウ右側にある「長さ 限界の要約」レポートでは、「限界のシグマ」列には「ユーザ定義」と表示されるようになりました。多くの点が、管理限界外にプロットされています。また、分布の位置が中心線よりも高くなっています。この工程は、管理限界を計算するのに使用した元のデータとは大きく異なっているように見えます。
列プロパティの追加
既存の管理限界を指定する別の方法は、「管理限界」列プロパティを新規データテーブルの列に設定することです。
1. [ヘルプ]>[サンプルデータフォルダ]を選択し、「Quality Control」フォルダにある「New Length
Data.jmp」を開きます。
これは、新しいデータを含むテーブルです。
2. [長さ]列を選択して、[列]>[列情報]をクリックします。
3. [列プロパティ]>[管理限界]をクリックします。
4. デフォルトの状態では、[Xbar]が選択されているので、平均の管理図(Xbar管理図)に対する管理限界が設定されます。次の管理限界を入力します。
– 平均 - 15.99825
– LCL - 15.90519
– UCL - 16.09131
これらは、Figure 3.10で求められたXbar管理図の管理限界です。
サブグループの標本サイズの値は欠測値としておきます。この値は、「管理図ビルダー」プラットフォームで使用されません。
5. [XBar]をクリックして、[R(Range:範囲)]に変更します。範囲の管理図(R管理図)に次の管理限界を入力します。
– 平均 - 0.0495
– LCL - 0
– UCL - 0.161693
これらは、Figure 3.10で求めたR管理図に対する管理限界です。
サブグループの標本サイズの値は欠測値としておきます。この値は、「管理図ビルダー」プラットフォームで使用されません。
6. [OK]をクリックします。
以上の操作により、「長さ」列に対してXBar-R管理図の管理限界が設定できました。これで、上記で設定した管理限界をもつ管理図が描かれます。
7. [分析]>[品質と工程]>[管理図ビルダー]を選択します。
8. 「長さ」を「Y」ゾーンにドラッグします。
9. 「運転」を「サブグループ」ゾーン(下部)にドラッグします。
管理図は、Figure 3.11と同じです。
[限界値の取得]オプションの使用
[限界値の取得]オプションを用いて管理限界を設定する方法は、最も柔軟です。次のような状況では、この方法を使用する必要があります。
• 多くの工程変数に既存の管理限界を設定する場合
• 異なるフェーズに対して別々の既存の管理限界を設定したい場合(複数の管理限界を設定を参照)
[限界値の取得]オプションを用いるには、既存の管理限界を含んだデータテーブルが必要です。管理限界のデータテーブルを作成する方法の詳細については、限界値の保存と取得を参照してください。
メモ: サブグループ変数を指定していない場合、[限界値の取得]オプションは、管理限界のデータテーブルにあるサブグループの標本サイズ(_Sample Size)を使用します。また、同データテーブルにLCLもUCLも含まれていない場合は、シグマ(_Std Dev)を探します。同データテーブルでLCLもUCLも指定されていない場合は(平均とシグマが見つかり、サブグループの標本サイズが一定であれば)、平均、サブグループの標本サイズ、およびシグマに基づいて管理限界値が設定されます。
次の説明では、管理限界のデータテーブルはすでに作成されているものとします。
1. [ヘルプ]>[サンプルデータフォルダ]を選択し、「Quality Control」フォルダにある「New Length
Data.jmp」を開きます。
これは、新しいデータを含むテーブルです。
2. [分析]>[品質と工程]>[管理図ビルダー]を選択します。
3. 「長さ」を「Y」ゾーンにドラッグします。
4. 「運転」を「サブグループ」ゾーン(下部)にドラッグします。
5. 「管理図ビルダー」の赤い三角ボタンをクリックして、[限界値の取得]を選択します。
6. [その他]を選択して、[OK]をクリックします。
7. この例に対応した既存の管理限界は「Length Limits.jmp」というデータテーブルに保存されています。そのデータテーブルを開きます。デフォルトでは、このファイルは次の場所にあります。
– Windowsの場合: C:¥Program Files¥SAS¥JMP¥17¥Samples¥Data¥Quality Control
– macOSの場合: \Library\Application Support\JMP\17\Samples\Data\Quality Control
管理図は、Figure 3.11と同じです。
行の除外
既存の管理限界を設定する別の方法は、データテーブルの行を除外することです。この方法の利点の一つは、同じグラフに既存のデータと新しいデータの両方を表示できることです。これは、データ収集期間に発生する違いを視覚化し、調査するのに役立ちます。
この手法を使用するには、次の基準を満たしている必要があります。
• 既存のデータと新しいデータは、同じデータテーブルに保存されている必要があります。
• 既存のデータと新しいデータは、すべて同じサブグループサイズである必要があります。
• 新しいデータはすべて、データテーブルで除外されている必要があります(データテーブルにて [行]>[除外/除外しない]を使用すると、行が除外されます)。
次の例では、新しいデータはすでに除外されています。
1. [ヘルプ]>[サンプルデータフォルダ]を選択し、「Quality Control」フォルダにある「Combined.jmp」を開きます。
このテーブルには新しいデータと既存のデータが含まれ、新しいデータに対応する行は除外されています。
2. [分析]>[品質と工程]>[管理図ビルダー]を選択します。
3. 「長さ」を「Y」ゾーンにドラッグします。
4. 「運転」を「サブグループ」ゾーン(下部)にドラッグします。
5. Xbar管理図を右クリックし、[警告]>[テスト]>[すべてのテスト]を選択します。
図3.12 除外データのあるXBar-R管理図
JMPでは、除外されていない行(既存のデータ)だけを使用して管理限界を作成します。除外されている行(新しいデータ)は依然としてグラフに(淡色で)表示されますが、これらのデータは管理限界の計算には一切使われていません。しかし、検定をオンにすると、すべてのデータがテストされます。新しいデータでは、管理限界から外れる点が多く、テスト1不合格(点が平均値から3s以上)のフラグが付いています。
複数の管理限界を設定
この例では、異なる各フェーズに対して異なる管理限界を設定します。データテーブルにて「管理限界」列プロパティで設定する方法、[管理限界の設定]オプションで設定する方法、データテーブルで行を除外する方法は、管理図全体に対して1つの管理限界しか指定できません。そのため、複数のフェーズがある場合にはそれらの方法では既存の管理限界を指定することはできません。フェーズのある管理図には、[限界値の取得]オプションを用いる必要があります。
ある印刷会社では、3つの別々の場所において製本しています。そして、背表紙からページが剥がれるときの力を測定しています。それぞれの場所で製本に使用している機械は異なっており、設置されている国も別々です。このため、それら3つの場所では別々に管理限界を設けた方が良いと考えられます。3つの製造場所のデータについて、次の分析を行います。
1. 既存の工程データに基づいた管理図を作成します。
2. 実験計画などに基づいて、既存の工程を改善します。
3. 改善した後の新しい工程からデータを収集します。
4. 新しい工程データに基づいた新たな管理図を作成します。
この例の最終目標は、既存の工程データから製造場所ごとに計算された管理限界を使用して、管理図に新しいデータをプロットすることです。このようにして、印刷会社は改善した後の新しい工程におけるばらつきを、既存の工程におけるばらつきと比較できます。
既存の工程データに基づいた管理限界の算出
1. [ヘルプ]>[サンプルデータフォルダ]を選択し、「Quality Control」フォルダにある「Phase Historical Data.jmp」を開きます。
このテーブルには、3つの場所すべてに関する既存の工程データが含まれています。
2. [分析]>[品質と工程]>[管理図ビルダー]を選択します。
3. 「圧力」を「Y」ゾーンにドラッグします。
4. 「運転」を「サブグループ」ゾーン(下部)にドラッグします。
5. 「場所」を「フェーズ」ゾーンにドラッグします。
図3.13 既存データに関する規準管理図
更新された工程に基づいた管理図の作成
1. Figure 3.13のレポートで、「管理図ビルダー」の赤い三角ボタンをクリックして、[限界値の保存]>[新しいテーブルに]を選択します。
こうすることにより、管理限界を含むデータテーブルが作成されます。
2. 後でアクセスできるように、この管理限界のデータテーブルを任意の場所に保存します。
3. [ヘルプ]>[サンプルデータフォルダ]を選択し、「Quality Control」フォルダにある「Phase New
Data.jmp」を開きます。
このデータは、3つの場所すべてから収集された新しい工程データです。
4. [分析]>[品質と工程]>[管理図ビルダー]を選択します。
5. 「圧力」を「Y」ゾーンにドラッグします。
6. 「運転」を「サブグループ」ゾーン(下部)にドラッグします。
7. 「場所」を「フェーズ」ゾーンにドラッグします。
8. 「管理図ビルダー」の赤い三角ボタンをクリックして、[限界値の取得]を選択します。step 2で保存した管理限界のデータテーブルを開きます。
これによって、既存の管理限界が新しいデータに適用されます。
図3.14 既存の管理限界をもつ新しいデータの管理図
以上の操作手順により、新しいデータをプロットしながら、既存の管理限界が管理図に使われます。どの点も、管理限界を超えていません。印刷会社の目標は、工程におけるばらつきを低減することです。移動範囲管理図を見ると、ほとんどの点は平均の線よりプロットされています。場所1と2においては、ばらつきが減少しているのは明白です。場所1と2ほど明らかではありませんが、場所3でもばらつきが減少しています。新しい工程は古い工程に比べて、ばらつきが小さくなっています。