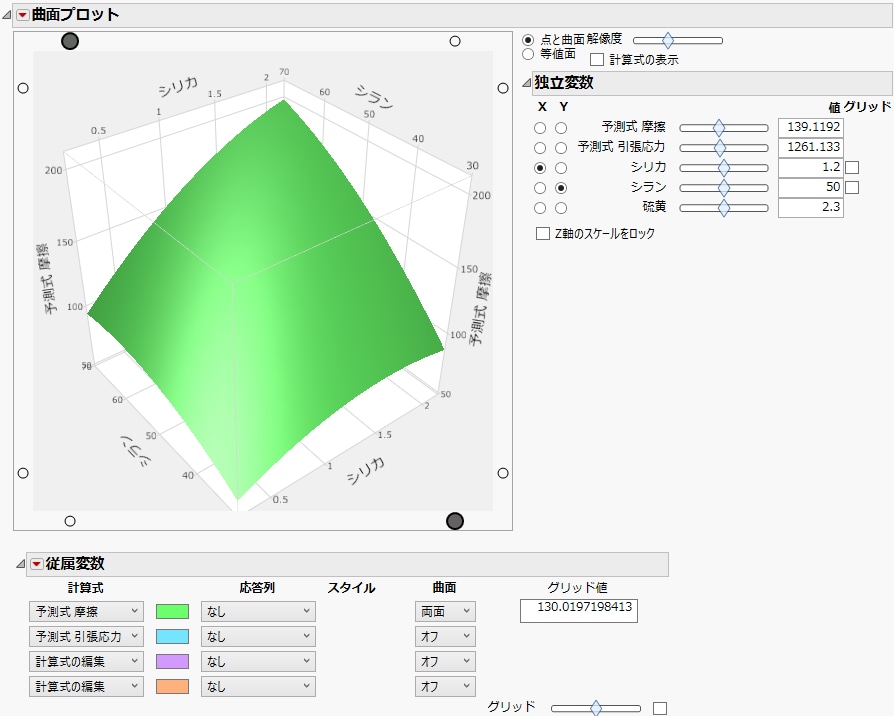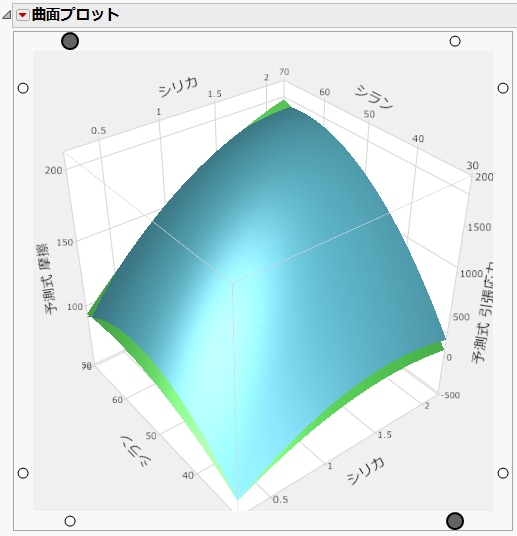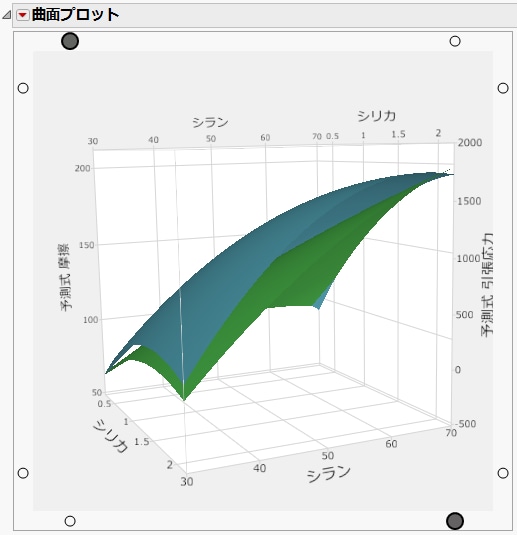曲面プロットの例
この例では、予測式の列を使用して、2つの応答変数の曲面を調べます。
1. [ヘルプ]>[サンプルデータフォルダ]を選択し、「Tiretread.jmp」を開きます。
2. [グラフ]>[曲面プロット]を選択します。
3. 「予測式 摩擦」と「予測式 引張応力」を選択し、[列]をクリックして、[OK]をクリックします。
図5.2 最初の「曲面プロット」レポート
デフォルトでは、「摩擦」の予測曲面だけがプロットに表示されています。「独立変数」レポートを見ると、「摩擦」と「引張応力」の値には大きな違いがあり、スケールが異なるということがわかります。
4. 「従属変数」レポートで、「予測式 引張応力」の「曲面」リストから[両面]を選択します。
5. 「曲面プロット」の赤い三角ボタンをクリックし、[応答の軸を個別にスケール]を選択します。
図5.3 「摩擦」と「引張応力」の予測曲面
「予測式 摩擦」は片方のZ軸に、「予測式 引張応力」はもう片方のZ軸に表示されます。つまり、各応答に異なるスケールが適用されています。このプロットで、考慮される因子は「シリカ」と「シラン」の2つです。曲面プロットは、グラフ内でクリックしたりドラッグしたりすることによって回転させることができます。この操作によって、予測値の応答曲面を別の視点から観察することができます。たとえば、Figure 5.4では、2つの説明変数に基づく「摩擦」と「引張応力」の応答曲面は、スケールは異なりますが、似通っていることがわかります。「独立変数」の設定パネルを使って、因子の設定値を変更し、曲面プロットにどのように影響するのかを試してください。
ヒント: 回転した後に元の状態に戻すには、曲面プロット上で右クリックし、[リセット]を選択します。
図5.4 回転させた予測曲面