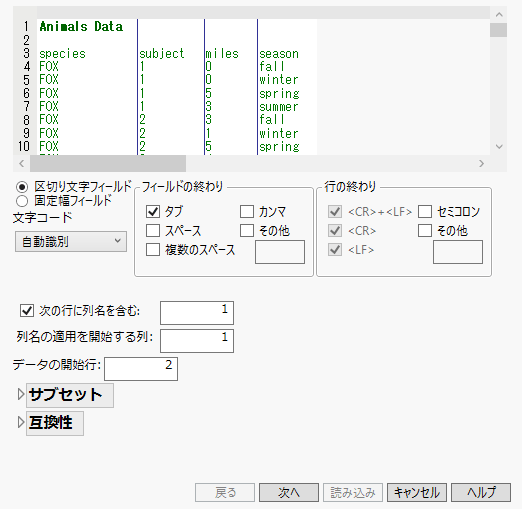データテーブルへのデータの読み込み
Microsoft Excel、SAS、テキストファイルなどの別のアプリケーションのデータを読み込む方法で、データをJMPデータテーブルに移動できます。データの基本的な読み込み手順は次のとおりです。
1. [ファイル]>[開く]を選択します。
2. 読み込み対象ファイルの場所に移動します。
3. 目的のファイルが「データファイルを開く」ウィンドウの一覧に表示されない場合は、[ファイルの種類]メニューから適切なファイル形式を選択します。
4. [開く]をクリックします。
Microsoft Excelファイルの読み込み例
1. [ファイル]>[開く]を選択します。
2. 「Samples」フォルダ内の「Import Data」フォルダに移動します。
3. 「Team Results.xlsx」を選択します。
データの開始行および開始列を書き留めておきます。このスプレッドシートには2つのワークシートが含まれています。この例では、Ungrouped Team Resultsワークシートを読み込みます
4. [開く]をクリックします。
このスプレッドシートがExcel読み込みウィザード内に開き、データのプレビューと読み込みオプションが表示されます。
スプレッドシートの1行目のテキストが列見出しになっていますが、列見出しとして使用したいテキストは3行目にあります。
5. 「列見出しの開始行」フィールドに「3」と入力し、Enterキーを押します。データプレビューの列見出しが更新されます。データの開始行の値は4に更新されます。
6. 設定をこのワークシートに対してのみ保存します。
– ウィンドウの左下にある[すべてのワークシートに使用]チェックボックスをオフにします。
– ウィンドウの右上で「Ungrouped Team Results」を選択します。
7. [読み込み]をクリックします。スプレッドシートが指定した形式に変換されます。
ExcelファイルをJMPに読み込む際、JMPは列名が存在するかどうかと、その列名が1行目にあるかどうかを推測します。次のような場合は、コピーして貼り付ける方法を推奨します。
• 列名が1行目以外の行にある場合
• ファイルに列名が含まれておらず、データが1行目から始まっていない場合
• ファイルに列名が含まれていて、データが2行目から始まっていない場合
Excelファイルの読み込みの詳細については、『JMPの使用法』のデータのコピーとデータテーブルへの貼り付けとMicrosoft Excelファイルの読み込み 章を参照してください。
テキストファイルの読み込み例
テキストファイルを読み込む方法の1つは、対象となるデータのレイアウトをあらかじめ設定しておいて、その後、テキストデータを読み込む方法です。この方法であらかじめ設定しておく項目は、「環境設定」で指定できます。テキスト読み込みの環境設定に関する詳細は、『JMPの使用法』の“Preferences for Importing and Exporting Text Files” 章を参照してください。
テキストファイルを読み込むもう1つの方法は、テキストのプレビューウィンドウを使用して、データテーブルが読み込み後にどうなるのかを確認しながら調整する方法です。次の例では、テキスト読み込みのプレビューウィンドウの使用方法を紹介します。
1. [ファイル]>[開く]を選択します。
2. 「Samples」フォルダ内の「Import Data」フォルダに移動します。
3. 「Animals_line3.txt」を選択します。
4. 「データファイルを開く」ウィンドウの下部で、[データとしてプレビューで開く]を選択します。
5. [開く]をクリックします。
図3.2 最初に表示されるプレビューウィンドウ
このテキストファイルには、1行目にタイトル、3行目に列名があり、データ自体は4行目から始まっています。このファイルをJMPで直接開くと、「Animals Data」という行が最初の列名になり、すべての列名とその後に続くデータは適切に表示されません。プレビューウィンドウでは、ファイルを開く前に設定を調整することができ、また、調整後の最終的なデータテーブルがどのようになるかを確認できます。
6. 「次の行に列名を含む」フィールドに「3」と入力します。
7. 「データの開始行」フィールドに「4」と入力します。
8. [次へ]をクリックします。
2番目のウィンドウで、読み込み対象から除外する列を選択し、列の尺度を変更できます。この例では、デフォルトの設定をそのまま使用します。
9. [読み込み]をクリックします。
新しいデータテーブルには、「species」、「subject」、「miles」、「season」という名前の列があります。「species」と「season」は文字データの列です。「subject」と「miles」は連続尺度の数値データの列です。
ヒント: 複数のテキストファイルを読み込み、1つのデータテーブルを作成することもできます。JMPの使用法の複数ファイルの読み込みを参照してください。