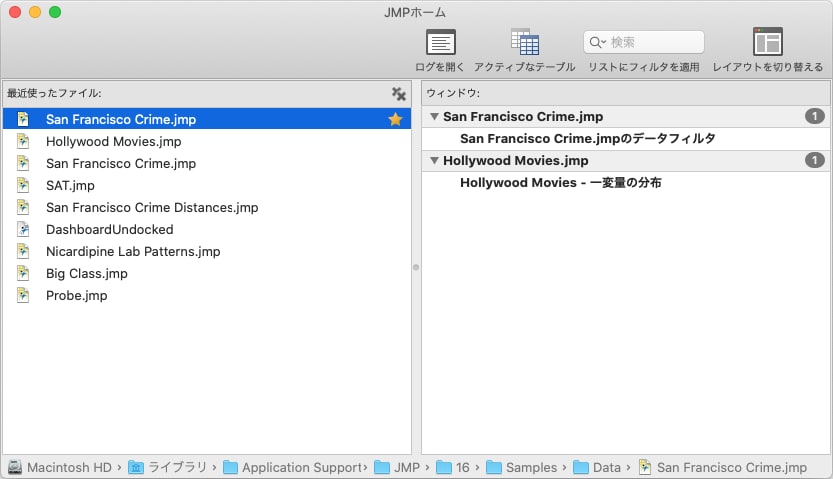macOSの「JMPホーム」ウィンドウ
macOSでは、「JMPホーム」ウィンドウを使用して、JMPファイルや開いているウィンドウに簡単にアクセスできます。
• 「最近使ったファイル」リストから、最近使ったファイルを開く。
• controlキーを押しながら「最近使ったファイル」リストでファイルを選択して、ファイル操作の一般的なタスク(お気に入りの追加、削除など)を実行する。
• 「ウィンドウ」リストで、開いているJMPウィンドウを手前に表示させるか、または閉じる。
• [アクティブなテーブル]リストからデータテーブルを選択し、開いているデータテーブルの中から現在のデータテーブルを指定する。optionキーを押してリストからデータテーブルを選択すると、データテーブルを手前に表示せずに、アクティブ(現在のテーブル)にすることができます。
• ログを開く。
• 検索ボックスに文字列を入力して、「最近使ったファイル」リストおよび「ウィンドウ」リスト内のファイルを検索する。
• [レイアウトを切り替える]をクリックして、「最近使ったファイル」と「ウィンドウリスト」を横ではなく縦に並べる。
macOSで「JMPホーム」ウィンドウを開くには、[ウィンドウ]>[JMPホーム]を選択します(Figure 2.15)。JMPを開くたびにこのウィンドウを表示するには、[JMP]>[環境設定]>[一般]>[ホームウィンドウ]を選択します。
図2.15 「JMPホーム」ウィンドウの例(macOS)
ヒント:
• ステータスバーの領域に、現在選択されているファイルのパスが表示されます。フォルダをクリックすると、フォルダが開き、その中身が表示されます。
• JMPの任意のウィンドウから「JMPホーム」ウィンドウにすばやくアクセスできるようにするには、Ctrlキーを押しながらウィンドウ内をクリックし、[ツールバーをカスタマイズ]を選択して「JMPホーム」アイコンをツールバーにドラッグします。
• 「最近使ったファイル」からファイルを別のドキュメントやFinderにコピーするには、ファイルを選択してから[編集]>[コピー]を選択します。
最近使ったファイル
macOSでも、「最近使ったファイル」リストを使って、最近開いたファイルにすばやくアクセスできます。
また、ファイル名の上にカーソルを置き、表示された星をクリックすれば、お気に入りに追加することができます。
controlキーを押しながらファイルを選択すると、その他のオプションが表示されます。たとえば、controlキーを押しながらJSLファイルをクリックすると、[スクリプトの実行]や[スクリプトのデバッグ]を選択できます。
ヒント: スクリプトにより開かれたJMPが「最近使ったファイル」ウィンドウに表示されないようにするには、[JMP]>[環境設定]>[一般]を選択し、[「最近使ったファイル」リストにスクリプトが開いたファイルを追加する]チェックボックスをオフにします。
ウィンドウリスト
macOSでは、「ウィンドウ」リストに、データテーブル・レポート・スクリプトなど、現在、開いているJMPウィンドウが表示されます。
ウィンドウを閉じるには、「ウィンドウ」リスト内の項目の上にカーソルを置き、表示されるxボタンをクリックします。
1つまたは複数の子の親であるウィンドウを閉じようとした場合は、[表示しない]、[キャンセル]、または[すべて閉じる]を選択できるウィンドウが開きます。親とすべての子ウィンドウを閉じる場合は、[すべて閉じる]を選択します。