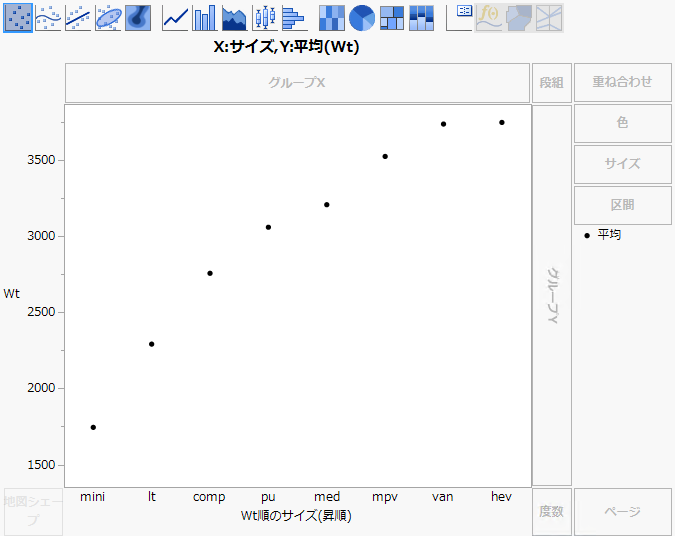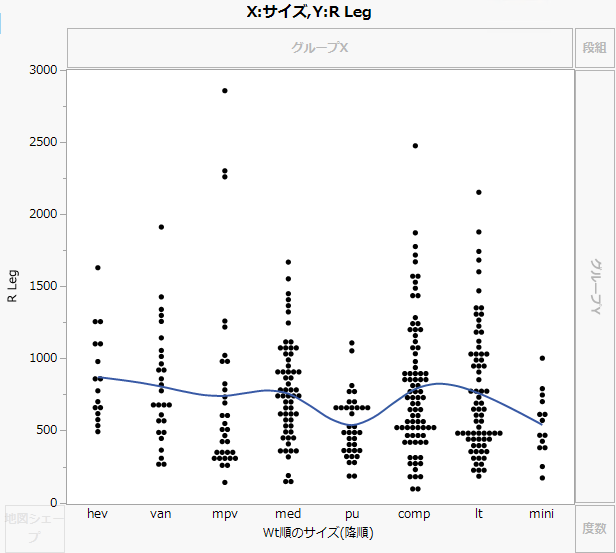カテゴリカル変数の水準の順序付け
JMPは、以下の規則に従って、カテゴリカル変数の水準を順序付けします。
• 数値の名義尺度データは値の順に並べられます。
– 数字の前後にある空白は比較の対象になります。たとえば、“vt 1”は “vt1”の前に並べられます。
• 数字(数)のみの文字データは、数値として並べられます。
• 文字データは、以下の例外を除き文字コード順に並べ替えられます。
– 月と曜日は、時間の順(自然な順序)になります。
– 評価やものの程度を表す次の表現は、低いものから順にべられます。
高低: 最低(Very Low)、低(Low)、やや低(Medium Low)、中(Medium)、やや高(Medium High)、高(High)、最高(Very High)
同意: Strongly Disagree、Disagree、Neutral、Indifferent、Agree、Strongly Agree
良悪: Failing、Unacceptable、Very Poor、Poor、Bad、Acceptable、Average、Good、Better、Very Good、Excellent、Best
– 接頭語が文字で接尾語が数字の文字データは、最初に接頭語、次に接尾語で並び変えられます。たとえば、lot1~12は、“lot1”、“lot2”、“lot3”、...”lot10”、“lot11”、“lot12”に並び変えられます。
– 数字の接尾語が“0”で始まる場合は、接尾語による番号順には従いません。(“lot1”は、“lot02”の後に並べられます)。
メモ: 前述の規則は、グラフのカテゴリカル変数の軸にのみ適用されます。
グラフ軸上に表示されるカテゴリカル変数の水準の順序を変更するには、軸上の1つの水準をクリックし、編集モードになるまでマウスのボタンを押したままにします。編集モードでは、各ラベルの周囲にそれぞれ枠が表示されるので、1つまたは複数のラベルをドラッグしてそれらを並べ替えます。複数のラベルを選択する場合は、Shiftキーを押しながらクリックします。ラベルを並べ替えると、「値の表示順序」列プロパティが更新されます。ラベルを編集することもできます。その場合は、「値ラベル」列プロパティが更新されます。編集モードを終了するには、Escキーを押します。
また、「値の表示順序」列プロパティを用いて、軸上のカテゴリカル(名義尺度または順序尺度)変数の水準を順序付けることもできます。これは、他のどの順序付け規則よりも優先されます。以下のいずれか1つの方法により、順序付けを変更できます。
• 「値の表示順序」列プロパティを用いて、値の順番を指定する。「値の表示順序」列プロパティの詳細については、『JMPの使用法』の値の表示順序を参照してください。
• グラフ内ですでに使われている数値変数の値を使用する。グラフビルダーで、カテゴリカル軸を右クリックし、[順序]を選択します。
• 任意の数値変数の値を使用する。グラフビルダーで、数値変数をゾーン内のカテゴリカル変数の横までドラッグし、台形が現れたところでドロップします。軸ラベルが「<数値変数>順の<カテゴリカル変数>」に変わります。数値変数を使ってカテゴリカル変数の水準を順序付けする例を参照してください。
水準または統計量の順序を変更するには:
1. 軸ラベルを右クリックし、[順序]を選択します。
2. 昇順または降順オプションの1つを選択するか、[その他]をクリックして数値列を選択します。
順序は、変数の[順序付けに使う統計量](これらのオプションの先頭には変数の名前が付きます)またはカテゴリカル変数の各水準におけるオブザベーション数(度数)に基づいて変更できます。
3. 順序付けには、デフォルトで平均が使用されます。他の統計量を使用するには、軸ラベルを右クリックし、[順序付けに使う統計量]を選択します。
メモ: ある数値変数を別の数値変数を使って順序付けしようとすると、それらの変数はマージされます。軸上の変数のマージを参照してください。
数値変数を使ってカテゴリカル変数の水準を順序付けする例
自動車の種類に関するデータを元に、数値変数を使って名義尺度または順序尺度の変数に順序付けします。
目的は、自動車の種類を意味のある順序で並べることです。
1. [ヘルプ]>[サンプルデータフォルダ]を選択し、「Cars.jmp」を開きます。
2. [グラフ]>[グラフビルダー]を選択します。
3. 「サイズ」を選択し、「X」ゾーンにドラッグします。
これは、自動車の種類を示す変数です。X軸に表示される8つの水準は、文字コード順に左からcomp(コンパクト)、hev(大型)、lt(小型)、med(中型)、mini(ミニ)、mpv(多目的)、pu(ピックアップトラック)、van(バン)と並びます。この順序は、文字コード順であり、意味はありません。たとえば、大型がミニや小型の前にきています。これらの水準の順序を「Wt」(重量)順に並べ替えたいとします。
4. 「Wt」を選択し、X軸の中央までドラッグします。そしてX軸のすぐ上にドロップします。変数をドロップする前に、青色の四辺形の枠が表示されます。
図3.19 「Wt」と「サイズ」のマージ
これで、「サイズ」の水準が、各水準の「Wt」の平均について昇順に並べ替えられました。ご覧のとおり、「mini」と「lt」(小型)が「hev」(大型)より前に並んでいます。順序付け変数を使用していることがわかるよう、軸ラベルも更新されました。
次に、「サイズ」が実際に「Wt」順に並んでいることを確認しましょう。
5. 「Wt」を選択し、「Y」ゾーンにドラッグします。
6. 「要約統計量」リストから[平均]を選択します。
図3.20 Wtの昇順に並べられたサイズの例
「Wt」の平均が左から右に増加しているのがわります。
今度は、順序を昇順から降順に変更してみましょう。
7. 「X」ゾーン内を右クリックし、「順序」>「Wt, 降順」を選択します。
これで、「サイズ」の水準が「Wt」の平均の降順に並べ替えられました。次に、「R Leg」(右大腿部への荷重)が自動車の重量とともに減少しているかどうかを見てみましょう。
8. 「Y」ゾーンで「Wt」を右クリックし、[削除]を選択します。
9. 「R Leg」を選択し、「Y」ゾーンにドラッグします。
10. 「要約統計量」リストから[なし]を選択します。
これにより、平均が個々のオブザベーションの点に置き換わります。
11. [平滑線]![]() をクリックします。
をクリックします。
図3.21 「Wt」の降順に並べられた「R Leg」の例
「R Leg」と重量の区分との間には、関係が見られません。
順序付けには、デフォルトで平均が使用されます。別の統計量を使用するには、「X」ゾーンを右クリックして「順序付けに使う統計量」を選択し、目的の統計量に変更します。