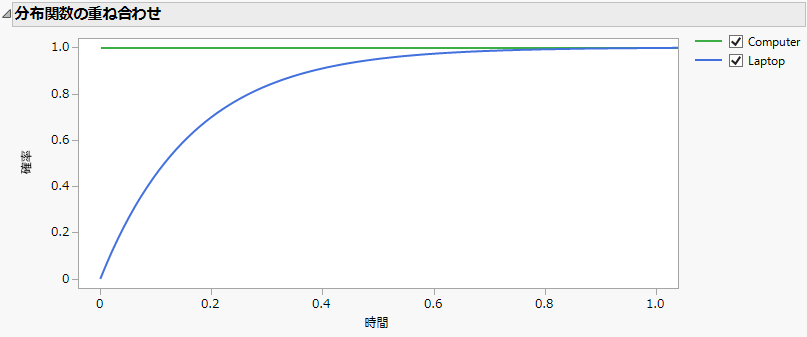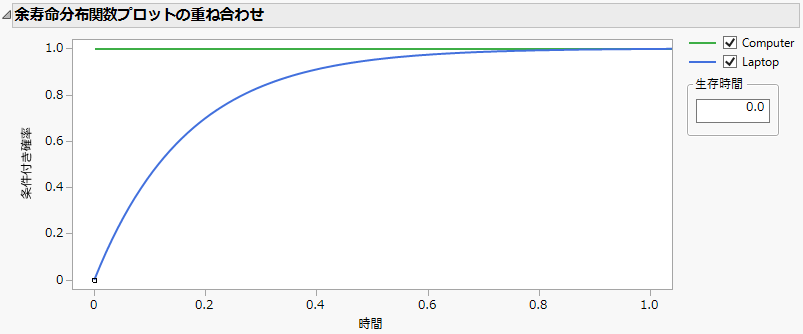「信頼性ブロック図」プラットフォームのオプション
「信頼性ブロック図」プラットフォームのオプション
「信頼性ブロック図」の赤い三角ボタンのメニューには、「信頼性ブロック図」ウィンドウに作用する次のオプションがあります。
保存/名前を付けて保存
信頼性ブロック図を新規保存するか、既存の信頼性ブロック図を新しい名前で保存します。このオプションで保存されたスクリプトは、JMPで開くと自動的に実行され、保存された信頼性ブロック図が描かれます。自動的に実行されるスクリプトの詳細については、『スクリプトガイド』の上級者用メモ: 自動サブミットを参照してください。
メモ: 赤い三角ボタンメニューの[保存]と[名前を付けて保存]オプションは、[ファイル]>[保存]および[ファイル]>[名前を付けて保存]と同じです。簡単に使えるよう、赤い三角ボタンのメニューに含まれています。
ブロック図の表示
[デザインの比較を表示]が選択されている場合に、ワークスペース内のシステムダイヤグラムの表示/非表示を切り替えます。
デザインの比較を表示
選択されているシステムダイヤグラムの「分布関数の重ね合わせ」と「余寿命分布関数プロットの重ね合わせ」を表示します。デザインの比較を表示を参照してください。
要素の分布設定の読み込み
システムダイヤグラムの設定をデータテーブルから読み込みます。テーブルには、ダイヤグラムのカテゴリ、ダイヤグラム名、要素名、分布、1つ以上のパラメータの列が含まれている必要があります。パラメータの数は、どの分布を指定したかによって異なります。
メモ: 読み込むテーブルの文字列は、システムダイヤグラムの文字列に完全に一致しなければなりません。
デザイン項目の新規作成
「デザイン」パネルに新しいシステムダイヤグラムを追加します。新しいデザイン項目の追加を参照してください。
ライブラリ項目の新規作成
「ライブラリ」パネルに新しい項目を追加します。「ライブラリ」パネルでは、複数のシステムデザインに流用可能なサブシステムダイヤグラムを作成できます。新しいライブラリ項目の追加を参照してください。
メモ: ライブラリ項目は、「デザイン」パネルに表示されているダイヤグラムでのみ使用できます。他のスクリプトファイルに保存されているダイヤグラムには使用できません。
 デザインの比較を表示
デザインの比較を表示
[デザインの比較を表示]オプションは、「分布関数の重ね合わせ」プロットと「余寿命分布関数プロットの重ね合わせ」プロットを表示します。プロットは、システムダイヤグラムの下のワークスペースに表示されます。Figure 12.14およびFigure 12.15を参照してください。
• 「分布関数の重ね合わせ」プロットは、「デザイン」パネルにある各デザインについて、それらの故障確率を描いたものです。
• 「余寿命分布関数プロットの重ね合わせ」プロットは、特定の時間まで生存したという条件のもとでの、条件付きの故障確率を描いたものです。プロットの右側のボックスに「生存時間」を入力してください。または、原点にある小さな長方形を右方向にドラッグすることにより、「生存時間」をマウス操作で変更することもできます。
チェックボックスを使用すると、プロットに表示するデザインを選択できます。これにより、複数のデザインのうちのいくつかだけを比較することができます。
ヒント: 「信頼性ブロック図」の赤い三角ボタンをクリックし、[ブロック図の表示]の選択を解除すると、ワークスペースのシステムダイヤグラムが非表示になり、プロファイルの表示範囲が広がります。また、横方向の分割線を上側に移動しても、プロファイルの表示範囲は広がります。
図12.14 「分布関数の重ね合わせ」の例
図12.15 「余寿命分布関数プロットの重ね合わせ」の例
 新しいデザイン項目の追加
新しいデザイン項目の追加
[デザイン項目の新規作成]オプションは、新しいデザインを「デザイン」パネルのリストに追加します。
• 「信頼性ブロック図」の赤い三角ボタンをクリックし、[デザイン項目の新規作成]を選択します。
• 「新規ブロック図X」(Xはダイヤグラム名を示す番号)という名前のデザインが「デザイン」パネルに追加されます。
• 別の名前を付ける場合は、ラベルをクリックして新しい名前を上書き入力します。
• 図形ツールバーを使用して、ブロック図を描画します。「信頼性ブロック図」プラットフォームの使用例を参照してください。
ヒント: 別のデザインから、ブロック図をコピーして貼り付けることもできます。ただし、このとき、「開始」と「終了」の図形はコピーされません。ブロック図を貼り付けた後、「開始」と「終了」の図形を接続してください。
• 部品の設定を行います。
• ファイルを保存します。
「デザイン」パネルにあるデザインのアイコンをダブルクリックすると、そのデザインのブロック図が「システムダイヤグラム」に表示され、また、そのデザインの「プロファイル」が表示されます。
 新しいライブラリ項目の追加
新しいライブラリ項目の追加
[ライブラリ項目の新規作成]オプションは、新しいサブシステムを「ライブラリ」パネルのリストに追加します。
ヒント: 「デザイン」パネルからデザインを「ライブラリ」パネルにドラッグすると、そのデザインが「ライブラリ」に追加されます。
• 「信頼性ブロック図」の赤い三角ボタンをクリックし、[ライブラリ項目の新規作成]を選択します。
• 「新規ブロック図X」(Xはダイヤグラム名を示す番号)というサブシステムが「ライブラリ」パネルに追加されます。
• サブシステムに別の名前を付ける場合は、ラベルをクリックして新しい名前を上書き入力します。
• 図形ツールバーを使用して、サブシステムのダイヤグラムを描画します。
• 部品の設定を行います。
• 「開始」ブロックから「終了」ブロックまで接続線をつなげます。
• ファイルを保存します。