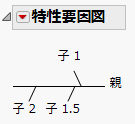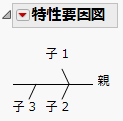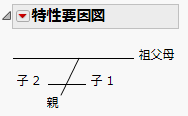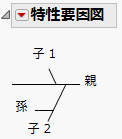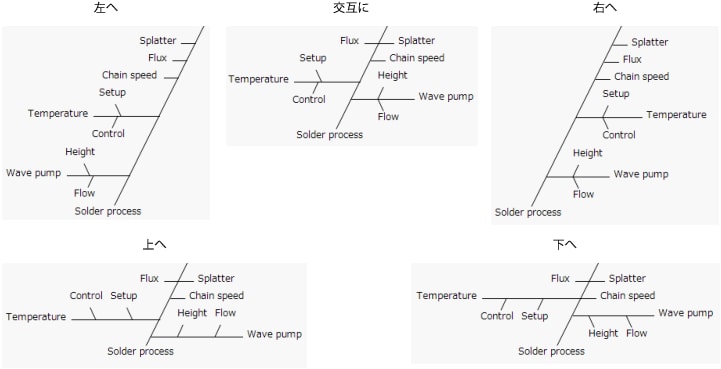コンテキストメニュー
特性要因図で、強調表示したノードを右クリックすると、テキストの変更、新しいノードの挿入、特性要因図の種類の変更などを実行できます。次のことを注意してください。
• 文字列を右クリックすると、フォントや色、テキストの配置、表示/非表示、書式を変更できます。
• ノードをクリックして強調表示し、名前を変更できます。
• ノードの位置を変更するには、ノードをクリックしてドラッグします。
[テキスト]メニュー
[テキスト]メニューには次のオプションがあります。
フォント
テキストまたは数字のフォントを選択できます。
色
テキストまたは数字の色を選択できます。
左に回転、右に回転、横に並べて表示
[横に並べて表示]を選択するとテキストや数字が水平になり、[左に回転]と[右に回転]で左右に90度回転します。
[挿入]メニュー
[挿入]メニューを使うと、既存のノードに項目を挿入することができます。[挿入]メニューには次のオプションがあります。
前へ
強調表示されたノードの右側に新しいノードを挿入します。たとえば、Figure 16.6では、「子2」の前に「子1.5」を挿入しています。
図16.6 前に挿入
後ろへ
強調表示されたノードの左側に新しいノードを挿入します。たとえば、Figure 16.7では、「子2」の後ろに「子3」を挿入しています。
図16.7 後ろに挿入
上へ
現在のノードの上のレベルに新しいノードを挿入します。たとえば、Figure 16.8では、「親」の1つ上のレベルに「祖父母」を挿入しています。
図16.8 上に挿入
下へ
現在のノードの下のレベルに新しいノードを挿入します。たとえば、Figure 16.9では、「子2」の1つ下のレベルに「孫」を挿入しています。
図16.9 下に挿入
[移動]メニュー
[移動]メニューを使用してノードや枝を移動できます。[移動]メニューには次のオプションがあります。
最初へ
強調表示されたノードを、その親の下にある最初の位置へ移動します。
最後へ
強調表示されたノードを、その親の下にある最後の位置へ移動します。
反対側へ
強調表示されたノードを、親の線の反対側へ移動します。
左へ
水平方向に枝分かれした要素を、すべて親の左側に表示します。
右へ
水平方向に枝分かれした要素を、すべて親の右側に表示します。
上へ
垂直方向に枝分かれした要素を、すべて親の上に表示します。
下へ
垂直方向に枝分かれした要素を、すべて親の下に表示します。
交互に
子を、親の線の両側に交互に表示します。
図16.10 移動オプション
その他のメニューオプション
強調表示したノードを右クリックしたときに表示されるメニューには、次のオプションもあります。
タイプの変更
チャート全体のタイプを[フィッシュボーン]、[階層化]、または[入れ子]に変更します。
編集不可能
[移動]と[タイプの変更]以外のすべてのコマンドを無効にします。
テキストの折り返し幅
テキストを折り返して表示する場合のラベルの幅を指定できます。
データテーブルに出力
強調表示されているノードをデータテーブルとして保存します。特性要因図全体(特性)を強調表示すると、すべてのノードをデータテーブルとして保存できます。
閉じる
強調表示されたノードの表示/非表示を切り替えます。
削除
強調表示されたノードとその子をすべて削除します。