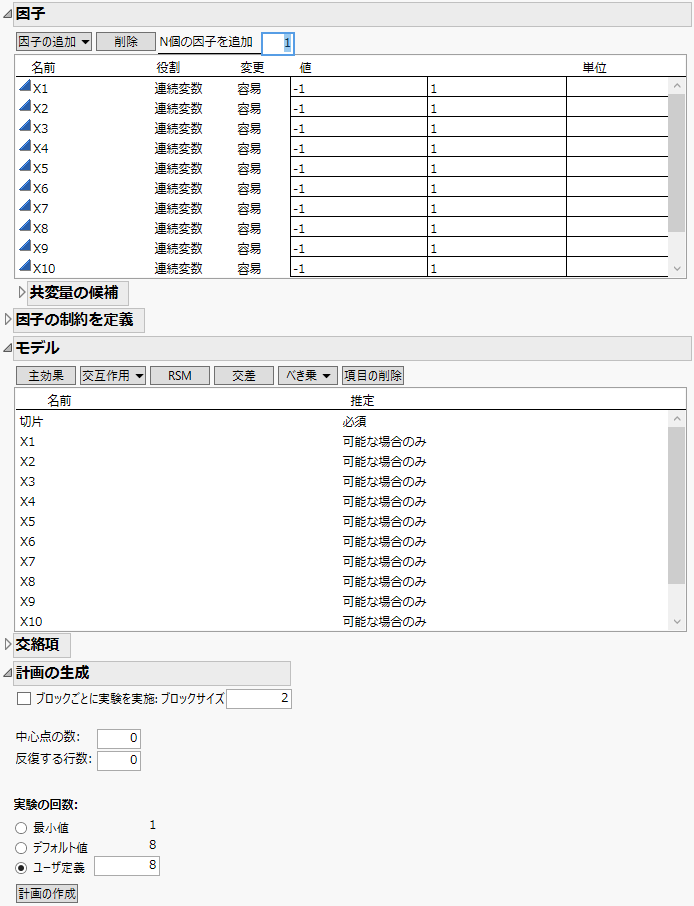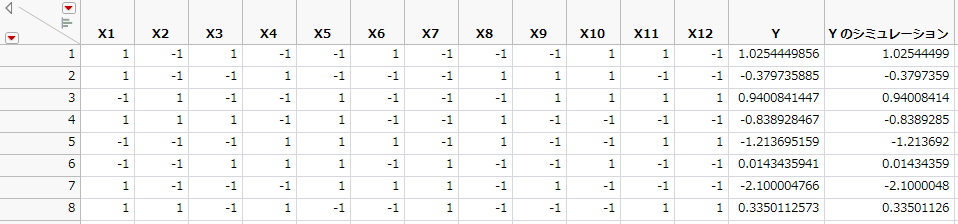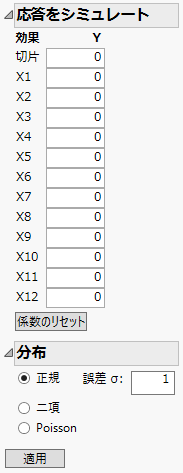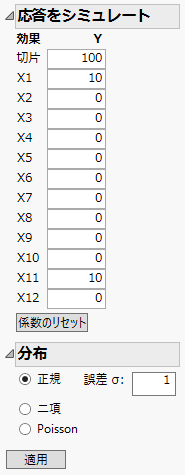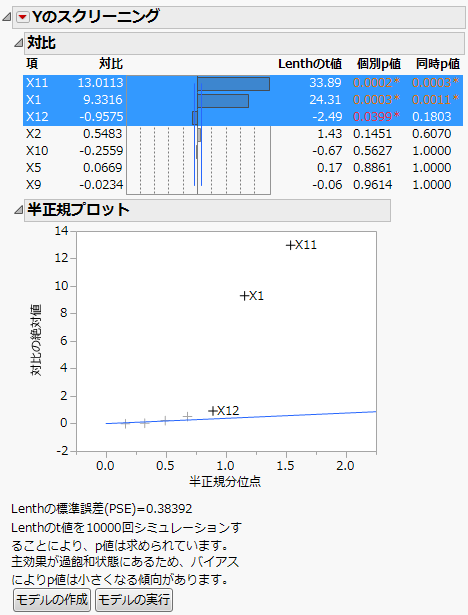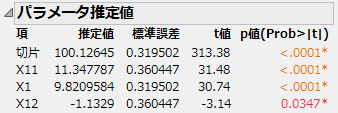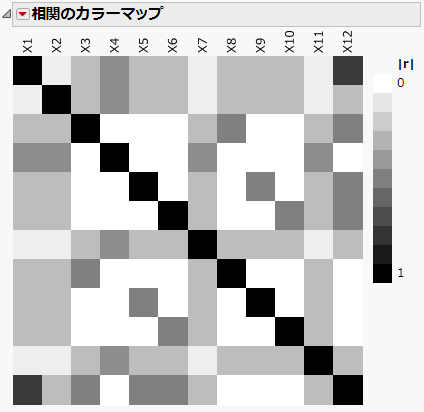過飽和スクリーニング計画
「カスタム計画」プラットフォームを使って、12因子、8実験の過飽和計画を作成します。応答に影響している因子を探し出すには、最初にブレインストーミングなどで意見を出し合いながら数十の因子を候補として挙げるのが一般的でしょう。過飽和計画(supersaturated design)という実験計画を使えば、データに基づき、それらの多数の候補の因子から重要な因子を絞り込むことができます。
飽和計画(saturated design)とは、実験回数と、モデルに含まれた項の個数が等しい計画を指します。過飽和計画は、名前からわかるとおり、モデル項の個数が実験回数より多い計画を指します(Lin, 1993)。過飽和計画を使えば、何十個もの因子をその半分以下の実験回数で検討することができます。調べたい因子の数は多いのに、1つの実験に膨大な費用がかかってしまう状況で、因子のスクリーニングを行いたい場合に過飽和計画は役立ちます。
または、従来の過飽和計画よりも効果的に有効な効果を特定したい場合は、群直交過飽和計画を用いることを検討してください。群直交過飽和計画を参照してください。
過飽和計画の制約
過飽和計画には欠点があります。
• 有効な因子(active factor; 実際に応答に対して影響をもつ因子)の個数が実験回数の半分以上である場合、それらの因子の影響を検出できなくなる可能性が高くなります。一般に、実験回数は、有効な因子の個数の4倍以上である必要があります。つまり、有効な因子が5つあると考えられるときは、少なくとも20回の実験が必要です。
• 過飽和計画のデータを自動的に処理する統計分析は、まだ考案されていません。JMPでは、変数増加法によるステップワイズ回帰を使えば、ある程度、穏当な統計分析ができます。また、「スクリーニング」プラットフォーム([実験計画(DOE)]>[古典的な計画]>[2水準スクリーニング]>[2水準スクリーニングのあてはめ])を使えば、より合理的な枠組みで簡単に分析できます。
過飽和計画の作成
例として、12因子、8実験の過飽和計画を作成してみましょう。過飽和計画を作成するには、すべてのモデル項(切片を除く)の「推定」を[可能な場合のみ]に設定します。
メモ: ここで取り上げている例は、過飽和計画を説明するためだけのものです。どのような過飽和計画でも、実験回数は14回以上にすべきです。また、この例では有効な因子が4つ以上ある場合には、8回だけの実験で実験結果を解釈することは非常に難しいです。過飽和計画の制約を参照してください。
1. [実験計画(DOE)]>[カスタム計画]を選択します。
2. 「N個の因子を追加」の右側のボックスに「12」と入力します。
3. [因子の追加]>[連続変数]を選択します。
4. [続行]をクリックします。
5. 「モデル」セクションで、切片以外のすべての効果を選択します。
6. いずれかの効果の横の[必須]をクリックして、[可能な場合のみ]に変更します。
いくつかのモデル効果を[可能な場合のみ]に設定すると、Bayes流のD-最適化基準が使われるようになります。
図5.12 因子、モデル、実験の回数
7. 「交絡項」セクションで、すべての項を選択して[項目の削除]をクリックします。
これにより、「相関のカラーマップ」には主効果だけが表示されます。「相関のカラーマップ」は、計画が作成された後に作成されます。
8. 「カスタム計画」の赤い三角ボタンをクリックし、メニューから[応答のシミュレート]を選択します。
これにより、計画のデータテーブルにおける応答列に乱数が生成されます。このシミュレーションされた応答を使って、分析方法を確認します。
「実験の回数」はデフォルトの8のままにします。
メモ: 乱数シード値(step 9)と開始点の数(step 10)を設定すると、以下の例と同じ計画が得られます。ただし、「Yのシミュレーション」はFigure 5.13とは異なる可能性があります。
9. (オプション)「カスタム計画」の赤い三角ボタンをクリックし、[乱数シード値の設定]を選択します。次に、「12345」と入力して[OK]をクリックします。
10. (オプション)「カスタム計画」の赤い三角ボタンのメニューから[開始点の数]を選択し、「5」と入力して[OK]をクリックします。
11. [計画の作成]をクリックします。
12. [テーブルの作成]をクリックします。
「カスタム計画」ウィンドウを閉じないでください。この例の後半で使用します。
図5.13 計画のデータテーブルに表示されたシミュレーション結果
応答列の「Y」と「Yのシミュレーション」は、最初は同じシミュレーション値になっています。この例の応答値は、N(0, s)に従う乱数です。ここで、sは、デフォルトでは1になっています。「検出力分析」アウトラインにおける「RMSEの予想値」で指定されている値がデフォルトでは使われます。「Yのシミュレーション」の値は、「応答をシミュレート」ウィンドウのパラメータ値によって定義されたモデルを使い、ランダムに生成されます。「Y」列には、実験を実行した後に、その実験で得た値を入力してください。
図5.14 「応答をシミュレート」ウィンドウ
「応答をシミュレート」ウィンドウには、すべての項の係数が0(デフォルトの値)、選択された分布が[正規]、「誤差s」が1と表示されています。「Y」列と「Yのシミュレーション」の値は、現在、ランダムな誤差だけを反映しています。
13. 「応答をシミュレート」ウィンドウの係数の値を、Figure 5.15のように変更します。
図5.15 「応答をシミュレート」のパラメータ値
14. [適用]をクリックします。
すると、「Yのシミュレーション」列の応答値が変化します。
今回のシミュレーションでは、「X1」と「X11」を、誤差の標準偏差よりもかなり大きな効果を持つ因子として指定しました。次節では、統計分析によって、これら2つの因子を有意な因子として識別できるかどうかを確認していきます。
「2水準スクリーニングのあてはめ」プラットフォームを使って超飽和実験計画を分析する
「2水準スクリーニングのあてはめ」プラットフォームには、重要な因子を特定するための分析手法が用意されています。
メモ: データテーブルの「Yのシミュレーション」の値は、この例のものとは多少異なる可能性があります。レポートに表示される値は、ここで紹介する結果とは一致しません。
1. [実験計画(DOE)]>[古典的な計画]>[2水準スクリーニング]>[2水準スクリーニングのあてはめ]を選択します。
2. 「Yのシミュレーション」を選択し、[Y]をクリックします。
3. 「X1」から「X12」を選択し、[X]、次に[OK]をクリックします。
図5.16 過飽和実験計画の「スクリーニング」レポート
因子「X1」と「X11」の「対比」と「Lenthのt値」の値は大きく、「同時p値」の値は小さくなっています。「半正規プロット」内では、「X1」も「X11」も直線からかなり離れています。これらの「対比」レポートと「半正規プロット」レポートから、「X1」と「X11」が重要な効果であることがわかります。「X12」の「個別のp値」は0.05以下ですが、その効果は「X1」や「X11」に比べてずっと小さいことがわかります。
この計画は過飽和なので、この計画におけるp値は、すべての効果が推定可能となっている計画におけるp値よりも、小さくなっているかもしれません。なぜなら、過飽和計画では、ある効果の推定値は、応答に影響している他の効果によってバイアスをもつようになっているからです。Figure 5.16を見ると、この点について警告するメモが表示されています。
問題としている効果が、他の効果と高い相関関係にあるかどうかを確認すると良いでしょう。相関が高い場合、一方の効果が他方の効果がもつ有意性を隠してしまう場合があります。Figure 5.18のカラーマップには、効果間における相関係数の絶対値が表示されます。
4. [モデルの作成]をクリックします。
作成されたモデルには、効果「X1」・「X11」・「X12」だけが含まれます。
5. 「モデルの指定」ウィンドウで[実行]をクリックします。
図5.17 モデルのパラメータ推定値
「X11」と「X1」のパラメータ推定値は、モデルをシミュレートするのに使用した値に近いものとなっています。「X1」と「X11」に「10」と指定したFigure 5.15を参照してください。因子「X12」の有意性は偽陽性の例です。
6. 「カスタム計画」ウィンドウで、「計画の評価」>「相関のカラーマップ」セクションを開きます。
図5.18 相関のカラーマップ
セルの上にポインタを置くと、相関係数の絶対値が表示されます。主効果は、他の主効果と相関しています。