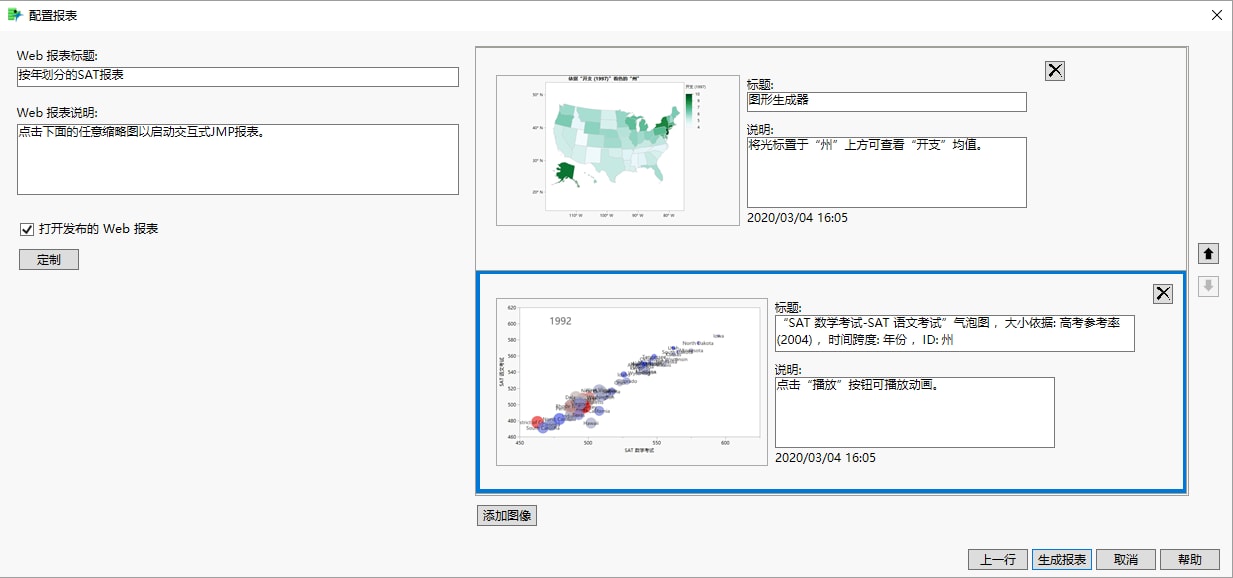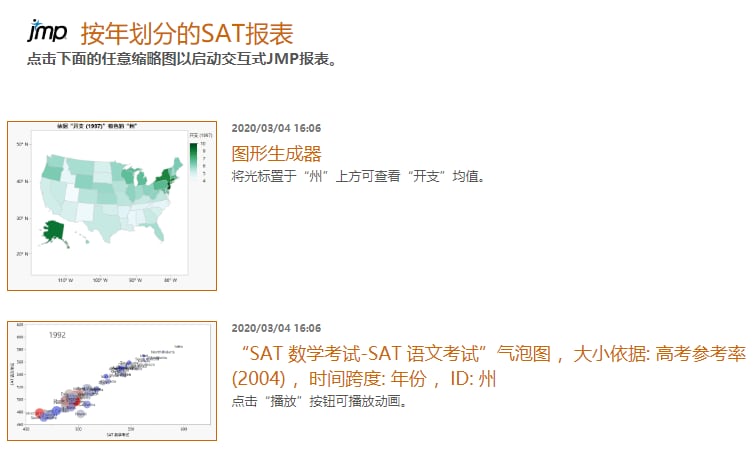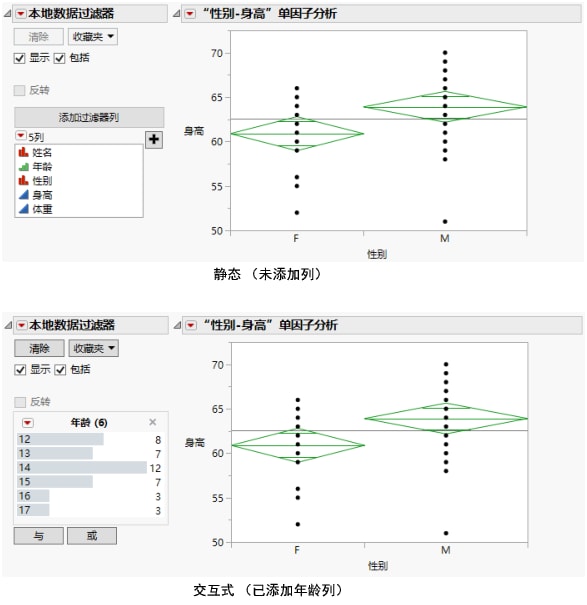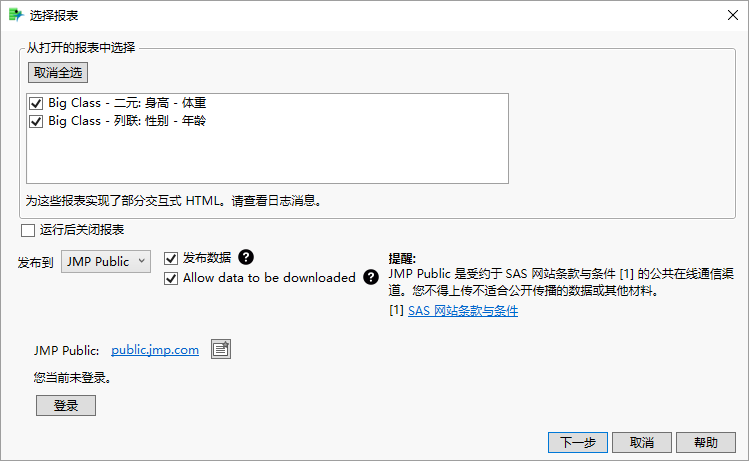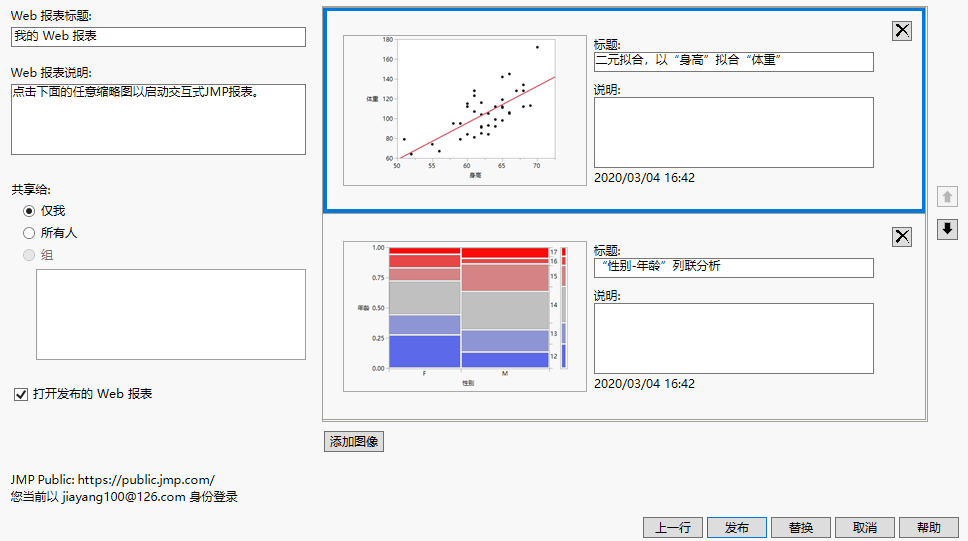创建 Web 报表
“文件”>“发布”选项会创建显示报表、说明性文本和图形的网页。该网页、图形和支持文件保存在您指定的目录中,以便您可以压缩文件并将其发送到另一用户。该功能对于非 JMP 用户特别有用。
一些图形可以显示为交互式 HTML(例如气泡图或背景地图)。您点击 Web 报表中的图形缩略图时,将在新网页中显示交互式图形。
要生成 Web 报表,请执行以下步骤:
1. 选择帮助 > 样本数据库,然后打开 SATByYear.jmp。
2. 运行“图形生成器: 地图”和“按州划分的气泡图”脚本。
3. 从任意 JMP 窗口,选择文件 > 发布。
4. 点击全选以在报表中显示两个图形。
“发布到”应设置为文件,“发布数据”框应处于选定状态。
5. 点击选择并导航到您要放置父级文件夹的位置。点击选择文件夹。
请注意,该报表框的子文件夹名称指示当前日期和时间。Web 报表文件保存在该文件夹中。
6. 点击下一步。
7. 在“Web 报表标题”框中输入按年划分的 SAT 报表。
8. 输入说明和标题,如Figure 10.4所示。
注意:若您已选择一个报表,则可以选择生成索引页。索引页显示报表的缩略图。点击该缩略图可以查看报表。Figure 10.5显示了一个示例。
图 10.4 定制 Web 报表
注意:
‒ 报表按您创建它们的顺序排列。在本示例中,“图形生成器: 地图”脚本首先运行,因此该地图是第一个报表。使用报表旁边的箭头可以重新排列报表。此外,您删除报表之后,会显示“恢复报表”按钮以防您又想添加报表。
‒ 点击添加图像可以将图像追加至报表底部。
‒ 点击定制可查找用于更改字体、徽标等的选项。请参见Web 报表选项。
9. 点击生成报表。
该网页在默认浏览器中打开。
图 10.5 Web 报表
10. 点击一个缩略图可在交互式网页中打开该报表。
有关使用交互式报表的详细信息,请从 HTML 报表中点击 ![]() > 帮助。这将打开帮助页:https://www.jmp.com/interactive。
> 帮助。这将打开帮助页:https://www.jmp.com/interactive。
Web 报表选项
样式格式
确定报表的布局。
大列表
在具有大缩略图的列中显示报表。
小列表
在具有小缩略图的列中显示报表。
网格
在行中显示报表。
定制 CSS
允许您指定一个 CSS 文件来格式化网页。将该 CSS 文件复制到名为 _css 的子目录中。指向 CSS 文件的链接是相对的,以便您可以将报表和支持文件发送到另一用户并维护 CSS 格式。
颜色主题
指定网页、标题和边框的颜色。默认网页有一个白色背景、橙色标题和蓝色边框。
更改字体
更改报表中应用的字体。
更改徽标
指定要与报表一起显示的图像。点击图像旁边的向上或向下箭头可以将它移到报表之上或之下。
显示日期/时间
显示或隐藏生成网页的日期和时间。
发布至 JMP Public 或 JMP Live
JMP Live 是您的公司购买的用于私下共享 JMP 内容的网站,可由 SAS 或您的公司托管。JMP Public 是一个使用与 JMP Live 相同技术的网站,任何人都可在其中与公众共享 JMP 内容。
JMP Public 和 JMP Live 是用于共享 JMP 数据、可视化视图和仪表板的平台。在 JMP 中准备您的报告,并将其作为帖子发布,以便与您的同事(甚至那些可能没有 JMP 的同事)协作。
JMP Public 和 JMP Live 通过提供 JMP 的可视交互功能来探索您的数据,并允许您执行以下操作:
• 将您的报表存储在一个位置。
• 针对与需要查看报表的人员共享各个报表进行控制。
• 在易于访问的位置为您的团队维护最新的报表。
• 将报表功能扩展到其他位置 — 在网页、博客、社交媒体帖子等中嵌入报表并与之交互。
注册并编辑您的配置文件(仅限 JMP Public)
若您未登录到 JMP Public,则只能看到特色帖子。在发布帖子之前,您需要注册并登录。
1. 在 Chrome 浏览器中,转至 https://public.jmp.com。
2. 在右上部,点击登录。
3. 若您已有 SAS 配置文件,请使用这些凭证登录,然后点击提交。
4. 若您没有 SAS 配置文件:
点击注册。完成填写表格并点击创建配置文件。
按照电子邮件中的说明设置密码并激活您的配置文件。
5. (可选)若要更改配置文件名称或图片,请在登录到 JMP Public 后,点击您的名称并选择我的配置文件 > 编辑。
创建和发布报表
1. 在 JMP 中,创建您要共享的一个或多个报表。
2. (若报表不包含“本地数据过滤器”,请跳过。)若报表包含“本地数据过滤器”,请在发布前添加列。这意味着您必须在“本地数据过滤器”中选择一列或多列,然后点击添加。
发布报表后您将无法添加过滤器列。过滤器只会是静态的,而不是交互式的。请参见Figure 10.6。
图 10.6 静态和交互式本地数据过滤器
3. 从报表窗口中,选择文件 > 发布。
4. 选中要共享的报表旁边的复选框,或点击全选。
5. 在“发布到”旁边,选择 JMP Live 或 JMP Public 服务器。
请注意以下事项:
‒ 对于 JMP Live,您可以输入一个 URL。若出现 URL,则是在“文件”>“首选项”>“报表”>“JMP Live URL”下对其进行设置。
‒ 若您看不到 JMP Public 服务器,则您JMP Public 可能未启用。
图 10.7 “选择报表”窗口
6. 点击登录。输入用户名和密码,然后点击登录。
7. (可选)要保存 URL(为其添加书签)或更改服务器名称。点击“编辑”书签:
要更改服务器名称,请在活动的 URL 框中点击并输入新名称。
要将服务器名称另存为“发布到”下的选项,请创建书签。点击“创建书签”![]() 并输入书签名称。点击确定。
并输入书签名称。点击确定。
要编辑现有书签,请点击“编辑书签”![]() 并更改名称或 URL。
并更改名称或 URL。
8. (可选)若要发布与报表关联的数据表并使报表可交互,应选择发布数据。若取消选择该选项,则不会嵌入数据,因此图形是静态的。
9. 点击下一步。
图 10.8 配置 Web 报表
10. (仅限多个报表)在左侧,为您的整个帖子输入标题和可选说明。您还可以:
‒ 通过点击右侧的箭头  更改各个报表的顺序。
更改各个报表的顺序。
‒ 通过点击  删除报表。
删除报表。
11. 在右侧,为每个报表输入标题和可选说明。
12. (可选)要在创建帖子后将其打开,请选中打开发布的 Web 报表。
13. 选择与谁共享:仅我、所有人或组:
‒ 仅我意味着报表仅对您可见。JMP Public 或 JMP Live 中的报表上会出现一个橙色的锁图标,指明该报表为私有。
‒ 要将您的报表与 JMP Public 或 JMP Live 上的所有人共享,请选择所有人。
‒ 要与一个或多个组共享报表,请选择组,然后选择要与其共享报表的组。
14. (可选,仅限多个报表)要添加图像,请点击添加图像。您还可以输入标题和说明。
15. 点击发布。或者,若您正在更新现有的帖子,请点击替换。替换帖子时,请确保标题匹配。
16. (首次出现且仅用于 JMP Public)阅读提醒,点击我了解并同意,然后点击是。
17. 点击确定关闭说明您的报表已发布的信息窗口。
帖子将在默认浏览器中打开(认定您已经选择“打开发布的 Web 报表”)。
有关使用 JMP Public 或 JMP Live 的帮助信息,请点击  > 帮助。这将打开以下帮助页之一:
> 帮助。这将打开以下帮助页之一:
• JMP Public:https://www.jmp.com/jmppublic
• JMP Live:https://www.jmp.com/jmplive
• JMP Live(管理员):https://www.jmp.com/jmpliveadmin