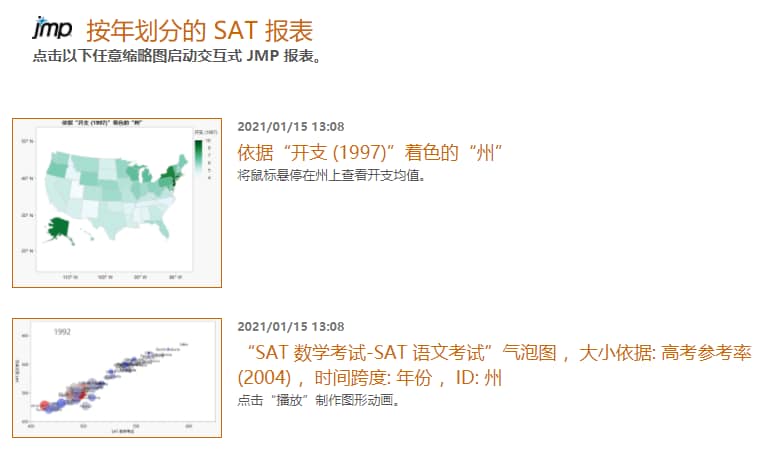将报表共享为交互式 HTML
交互式 HTML 支持您共享包含动态图形的 JMP 报表,这样即便是非 JMP 用户也能探索数据。JMP 报表另存为可以与其他用户共享(例如,在共享网络驱动器上,通过电子邮件或在网站上)的交互式网页。然后用户可以如同在 JMP 中一样探索数据。
交互式 HTML 包含数据
当您将报表导出或发布为交互式 HTML 时,您的数据嵌入在 HTML 中。内容未经加密,因为 Web 浏览器无法读取加密数据。为了避免共享敏感数据,通过改为选择文件 > 导出 > HTML 将结果导出为非交互式网页。
以交互方式支持哪些功能
交互式 HTML 提供 JMP 中的一部分功能:
• 若完全支持您的报表中的功能,网页创建时没有警告。
• 若您的报表包含不支持的功能,您会在导出或发布窗口中看到一条消息指出部分实现交互式 HTML。详细信息,请参见 JMP 日志(视图 > 日志)。
• 部分实现或不支持的功能在网页中会静态显示。若您将鼠标悬停在网页中不支持的功能上,工具提示会显示该功能还无法交互。
有关了解交互式 HTML 输出的信息,请访问 https://www.jmp.com/interactive。
将单个报表导出为交互式 HTML
要将单个 JMP 报表导出为交互式 HTML,使用“导出”作为“数据交互式 HTML”选项创建单个网页。
1. 在 JMP 中,创建该报表并使它成为活动窗口。
注意:若报表包含“本地数据过滤器”,则它在 Web 报表中是静态的,用户无法更改选择。要使“本地数据过滤器”可交互,取消选择包括模式。(在“图形生成器”中,要查看包括模式,从“本地数据过滤器”红色小三角菜单中选择显示模式。)
2. 选择文件 > 导出,选择数据交互式 HTML,然后点击下一步。
3. 为文件命名。
4. (可选)要在导出 HTML 文件后在默认浏览器中打开它,选择保存后打开文件。
5. 点击保存。
输出内容保存在选定文件夹中。
图 10.2 单个交互式 HTML 报表的网页
将多个报表发布为交互式 HTML
要将多个 JMP 报表发布为交互式 HTML,使用“发布至文件”选项,它会创建包含报表的索引页面。
提示:当您发布多个 JMP 报表时,请指定保存索引页面和报表文件的位置。您可以选择共享网络文件夹并将该位置提供给其他用户,或选择您的计算机上的文件夹并在共享前压缩文件。若您共享的对象不是 JMP 用户,这将会特别有帮助。
1. 在 JMP 中,创建报表。
注意:若报表包含“本地数据过滤器”,则它在 Web 报表中是静态的,用户无法更改选择。要使“本地数据过滤器”可交互,取消选择包括模式。(在“图形生成器”中,要查看包括模式,从“本地数据过滤器”红色小三角菜单中选择显示模式。)
2. 从报表窗口中,选择文件 > 发布 > 发布至文件。
3. 选择要发布的报表。
4. (可选)更改父级文件夹所在的位置或更改将包含报表的子文件夹的名称。
5. 点击下一步。
6. 输入索引页面的标题。您还可以更新报表标题。
7. (可选)更改其他选项。请参见交互式 HTML报表选项。
8. 点击发布。
图 10.3 多个交互式 HTML 报表的索引页面
9. 点击缩略图以打开报表。
有关使用交互式报表的详细信息,请从 HTML 报表中点击 ![]() > 帮助。这将打开帮助,网址:https://www.jmp.com/interactive。
> 帮助。这将打开帮助,网址:https://www.jmp.com/interactive。
交互式 HTML报表选项
标题
为索引页面(仅多个报表)或报表添加标题。
说明
(可选)将说明添加至索引页面或报表。说明将显示在标题下方。
定制
(仅为多个报表显示)更改网页的外观。您可以更改样式、主题、字体、徽标以及是否显示日期或时间。请参见定制索引页面选项。
发布数据
为交互式报表选择该选项。若您取消选择该选项,报表是静态的。
注意:要避免共享敏感数据,请将结果另存为非交互式网页。(选择文件 > 导出 > HTML。)
添加图像
将图像添加至网页底部。
打开发布的 Web 报表
您点击“发布”后,在浏览器中打开网页。
运行后关闭报表
您发布 Web 报表后,关闭 JMP 中的报表。
“删除”图标 
(仅为多个报表显示)删除报表。
“箭头”图标 
(仅为多个报表显示)更改报表的顺序。
定制索引页面选项
样式格式
确定报表的布局。
大列表
在具有大缩略图的列中显示报表。
小列表
在具有小缩略图的列中显示报表。
网格
在行中显示报表。
定制 CSS
允许您指定一个 CSS 文件来格式化网页。将该 CSS 文件复制到名为 _css 的子文件夹中。指向 CSS 文件的链接是相对的,以便您可以将报表和支持文件发送到另一用户并维护 CSS 格式。
颜色主题
指定网页、标题和边框的颜色。默认网页有一个白色背景、橙色标题和蓝色边框。
更改字体
更改报表中应用的字体。
更改徽标
指定要与报表一起显示的图像。点击图像旁边的向上或向下箭头可以将它移到报表之上或之下。
显示日期/时间
显示或隐藏生成网页的日期和时间。