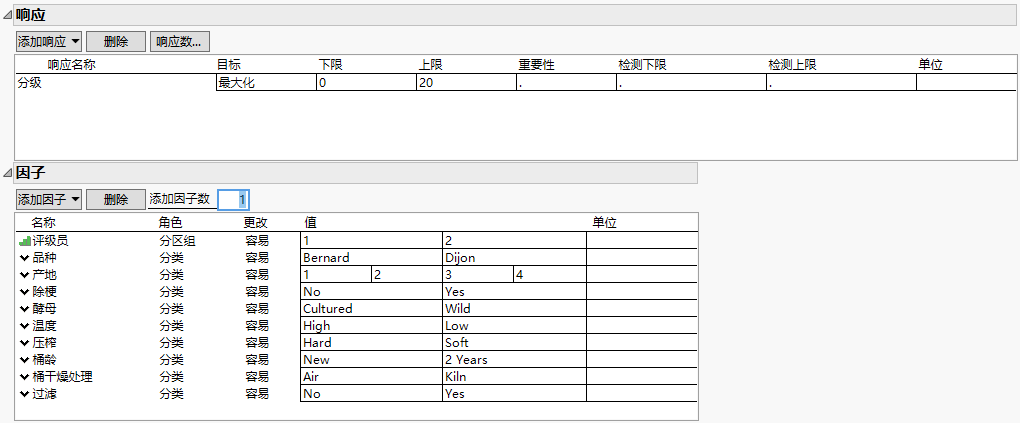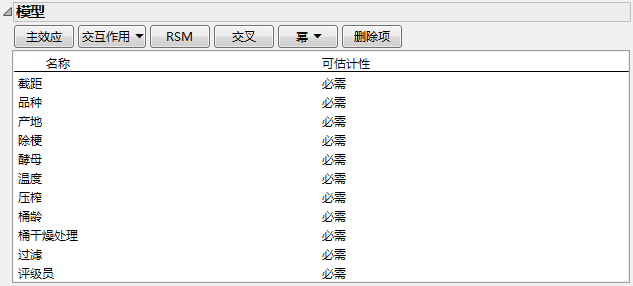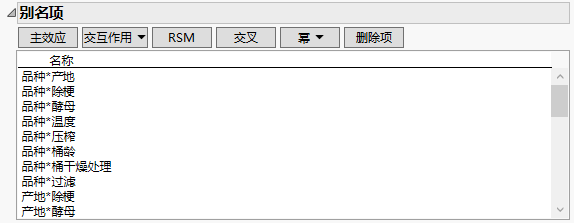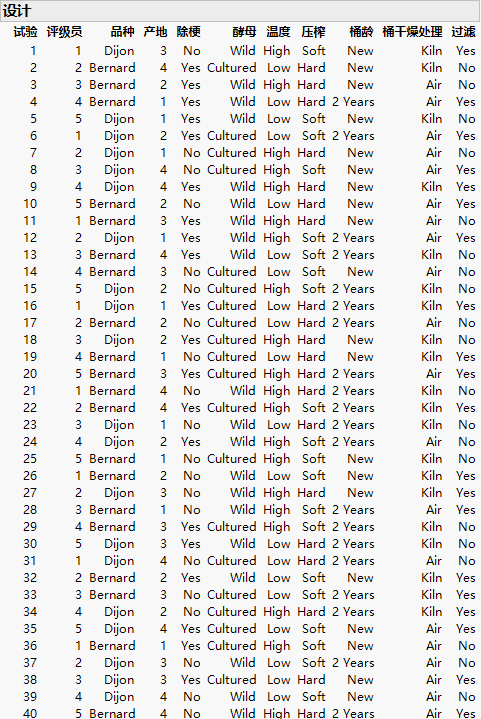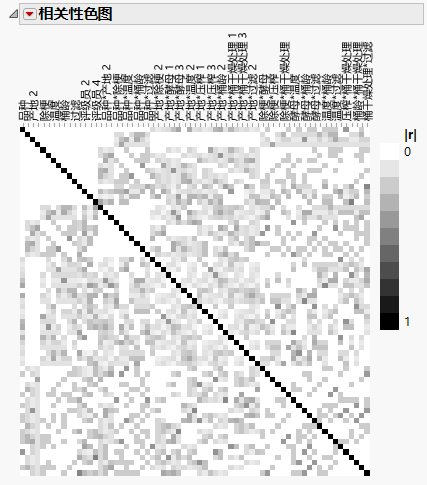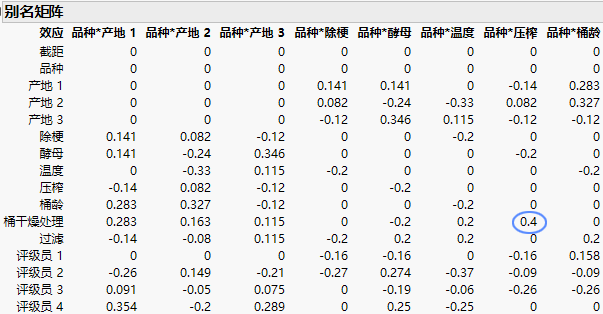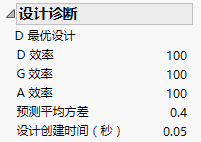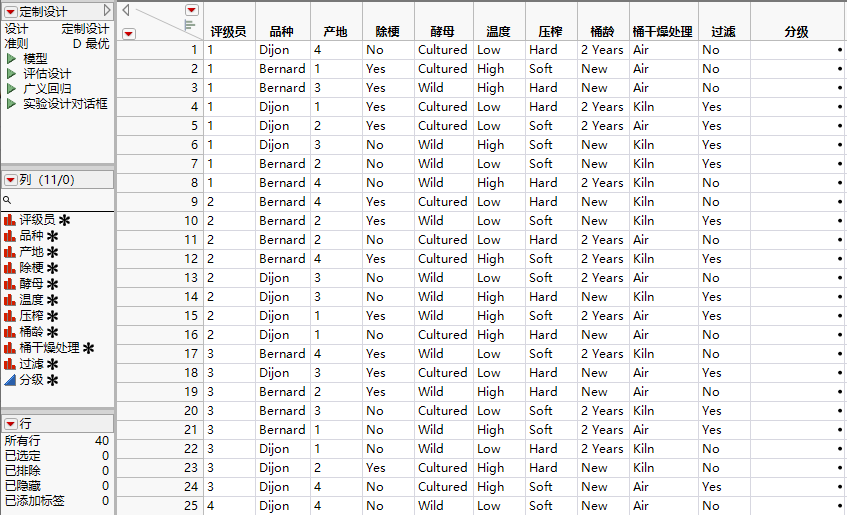定制设计构造示例
使用“定制设计”平台设计一个实验,以调查八个 2 水平因子和一个 4 水平因子。您的目标就是确定哪些处理因子影响黑皮诺葡萄酒的口感。在加工葡萄之前,您需要创建实验设计。加工之后,葡萄酒样本将陈酿 12 个月,然后过滤并装瓶。
关注的响应是按照 0 – 20 的评级尺度测量的葡萄酒品质,其中 0 表示最差,20 表示最佳。酒庄多数产品都会出售给五大葡萄酒分销商。您需要安排每个分销商派一名专业品酒师对葡萄酒样本的质量进行评级。您想要确定将该评级最大化的葡萄酒相关因子。您决定每个专家都可以对八个不同的样本进行实际评级。这意味着您的设计需要包含 40 个葡萄酒样本或试验。
分区组因子用于解释没必要直接关注的变异。在您的实验中,某一位专家给出的评级很可能具有相似的特征,而与其他专家给出的评级会有差别。但是,您关注的是葡萄酒的哪些属性导致所有专家都给出高评级。
由于每个评级员都品尝了八种葡萄酒,评级员成为分区组因子,每个区组八次试验。对于该实验,只需要考虑这五个评级员。您并不想让更多的评级员参与进来。
您已经确定该项研究涉及九个过程因子。这些因子包括葡萄品种、葡萄产地,以及其他七个与加工相关的因子。您可以使用这些因子的任意组合进行实验。同样,可以在实验过程中按需更改这些因子。相对于本次实验,这些因子全部为“容易”更改。有关指定因子更改的信息,请参见更改和随机区组。
因子及其水平显示在表 4.1 中。请注意,所有这些因子都为分类因子。Sample Data 文件夹的 Design Experiment 文件夹的因子表 Wine Factors.jmp 中同样给出了这些因子及其水平。
要使用这些因子的所有可能组合进行实验,需要执行多达 4 x 28 = 1024 次试验。不过在本例中,只需 40 次试验就可以构建令人满意的设计。
|
因子 |
水平 |
|---|---|
|
品种 |
Bernard,Dijon |
|
产地 |
1,2,3,4 |
|
除梗 |
No,Yes |
|
酵母 |
Cultured,Wild |
|
温度 |
High,Low |
|
压榨 |
Hard,Soft |
|
桶龄 |
New,2 Years |
|
桶干燥处理 |
Air,Kiln |
|
过滤 |
No,Yes |
既然已经定义了实验目标、因子和响应,接下来就可以构建定制设计了。
添加响应
对于这一定制设计示例,添加响应、响应“目标”以及“下限”、“上限”和“重要性”(若适用)。响应在此为评级。
1. 选择实验设计 > 定制设计。
2. 双击“响应名称”下的 Y,然后键入评级。
请注意,默认“目标”为最大化。由于您想要最大化口味等级,所以不要更改该目标。
3. 在“下限”下点击并键入 0。
最不满意的评级为 0。
4. 在“上限”下点击并键入 20。
最满意的评级为 20。
5. 将“重要性”下面的区域留空。
由于只有一个响应,默认为该响应的“重要性”指定 1。
图 4.2 显示完成的“响应”部分。
添加因子
对于该定制设计示例,请手动输入因子。
提示:一旦您输入这些因子,即可使用“保存因子”选项将其保存至数据表。您可以加载因子表中的因子以填充“因子”。
1. 首先,添加分区组因子评级员。点击添加因子 > 分区组 > 每个区组 8 次试验。
2. 键入评级员,代替默认名称 X1。
请注意,“角色”设置为“分区组”。还请注意,只为“值”显示了一个设置。这是因为在尚未指定所需的试验次数之前无法确定区组数。一旦在“生成设计”部分中指定了“试验次数”,评级员水平数即更新为所需数目。
3. 点击添加因子 > 分类 > 2 水平。
4. 键入品种,代替默认名称 X2。
请注意,“角色”已按要求设置为“分类”,“更改”默认设置为“容易”。
5. 点击 L1 和 L2,将其分别改为 Bernard 和 Dijon。
6. 点击添加因子 > 分类 > 4 水平。
7. 键入产地,代替默认名称 X3。
8. 点击 L1、L2、L3、L4,将其分别改为 1、2、3、4。
9. 点击添加因子 > 分类 > 2 水平。
10. 键入除梗,代替默认名称 X4。
11. 点击 L1 和 L2,将其分别改为 No 和 Yes。
12. 在添加因子数旁边键入 6,然后点击添加因子 > 分类 > 2 水平。这将向设计中添加六个分类两水平因子。
13. 更改默认值因子名称和值:
‒ 酵母(Cultured 和 Wild)
‒ 温度(High 和 Low)
‒ 压榨(Hard 和 Soft)
‒ 桶龄(New 和 2 Years)
‒ 桶干燥处理(Air 和 Kiln)
‒ 过滤(No 和 Yes)
注意:使用“单位”列输入因子或响应的单位。“单位”另存为列属性。
图 4.2 已完成的“响应”和“因子”
14. 点击继续。
以下部分将添加到“定制设计”窗口:
• 定义因子约束(本例未使用)
• 模型
• 别名项
• 生成设计
定义模型
“模型”部分将所有主效应显示为“必需”,指示该设计需能够估计所有主效应。您的假设模型反映您仅关注主效应。但是,若您想要估计其他效应,则可以将其添加至“模型”部分。有关模型的详细信息,请参见模型。
图 4.3 “模型”部分
定义别名项
“别名项”部分指定要显示在之后出现的“别名矩阵”中的效应。打开“别名项”部分节点以验证是否已列出所有双因子交互作用。有关别名矩阵的详细信息,请参见别名项。
图 4.4 “别名项”部分的部分视图
设置随机种子以复制设计
“定制设计”算法以随机开始设计开头。要复制本例或教学设置中的设计,请设置用于定义开始设计的随机种子。
1. 点击“定制设计”红色小三角并选择设置随机种子。
2. 键入 100526291(随机种子)。
3. 点击确定。
4. 点击“定制设计”红色小三角并选择开始数。
5. 键入 2。
6. 点击确定。
注意:设置“随机种子”和“开始数”将精确重现本例中显示的结果。自行构造设计时,这些步骤不是必需的。
生成设计
在“生成设计”部分中,您可以输入有关定制设计的结构和大小的其他详细信息。在本例中,默认设计显示 16 次试验。但您有五位评级员,每一位可以抽取八种葡萄酒的样本。这意味着您的设计包含 40 次试验。更改设计试验次数:
1. 在试验次数下的用户指定框中键入 40。
由于您不想重复试验,请保持重复试验次数设置为 0。
2. 点击制作设计。
“设计”和“设计评估”部分将添加到“定制设计”窗口中。“输出选项”面板也会显示出来。
验证设计
“设计”部分显示您已经构造的定制设计中的试验。您随后可以在“输出选项”中随机安排试验顺序。当前需要确认该设计是否适合您的实验。例如,确认每一位评级员(共五位)各评估八种葡萄酒,所有必需因子都显示出来,没有任何设置代表不可行的组合。
图 4.5 葡萄酒实验设计
评估设计
“设计评估”部分提供多种评估定制设计的方法。对于本例,打开“设计评估”部分,检查“相关性色图”、“别名矩阵”和“设计诊断”。有关“设计评估”部分的详细信息,请参见“评估设计”。
图 4.6 相关性色图
“相关性色图”显示“模型”或“别名项”部分中显示的任意两个效应之间的相关性绝对值。主效应由色图左上角的 15 个项表示。白色表示的主效应与其他主效应之间的相关性为 0。这意味着所有主效应都是正交的,可以独立进行估计。
图 4.6 中唯一的黑色位于主对角线上。黑色指示绝对相关性为 1,它反映出每个项都与其自身完全相关。由此断定没有任何主效应与任何双因子交互作用完全混杂。事实上,主效应与双因子交互作用相关性的绝对值比较低。这意味着主效应估计值因为存在活跃的双因子交互作用而只产生轻微的偏倚。
提示:悬停在色图中的单元格上方可查看效应之间的绝对相关性。在图例下右击,将相关性保存至数据表。
图 4.7 别名矩阵的部分视图
在“别名矩阵”中,定制设计的模型效应列在左侧列中。对于给定的模型效应,列条目将指明列效应(若活跃)使模型效应估计值产生偏倚的程度。例如,考虑模型效应桶干燥处理。若品种*压榨活跃,则桶干燥处理效应的期望估计值不同于该效应的无偏估计值。其差值是品种*压榨效应的 0.4 倍。因此,看起来显著的桶干燥处理估计效应实际上可能是显著的品种*压榨效应。
图 4.8 设计诊断
“设计诊断”部分提供有关定制设计的效率的信息。效率测度将您的设计与可能并不存在的理论最优设计加以对比。效率值是您设计的效率与该最优设计的效率之比,表示为百分比。有关效率测度的详细信息,请参见“估计效率”。
请注意,D、G 和 A 效率值均为 100%。由于您的设计对主效应是正交的,所以相对于全部三种效率准则,该设计对主效应模型是最优的。
“设计诊断”部分的第一行指示构造设计是为优化 D 效率准则。请参见定制设计选项中的“最优性准则”说明。在这种情况下,您的设计具有 100% 的 D 效率。
指定设计表选项
定制设计生成过程的最后步骤是为设计表指定选项并生成表。使用“输出选项”面板指定数据表中的试验顺序。默认选择区组内随机即为适合本例的选项。只需点击制表。
一个定制设计表随即创建并打开,该表类似于图 4.9 中的表。
注意:您的表可能看起来有所不同,因为创建它的算法使用随机开始设计。要获得图 4.9 中所示的精确表,请按设置随机种子以复制设计中所述设置随机种子和开始数。
图 4.9 定制设计表
请注意以下事项:
• 在“表”面板中,设计创建过程中会添加“模型”脚本、“评估设计”脚本和“实验设计对话框”脚本。使用“模型”脚本可打开“拟合模型”窗口,其中包含您在“定制设计”对话框窗口中指定为“必需”的效应。“实验设计对话框”脚本可重新创建用于生成设计表的窗口。
• 在“列”面板中,因子和响应右侧的星号指示列属性已保存至数据表中的列。这些列属性用在数据分析中。有关列属性的详细信息,请参见因子和因子列属性。