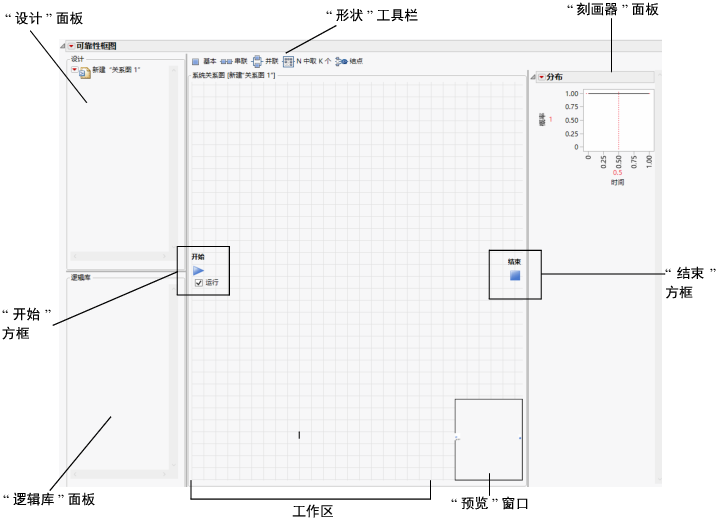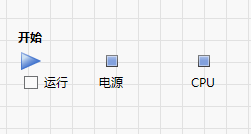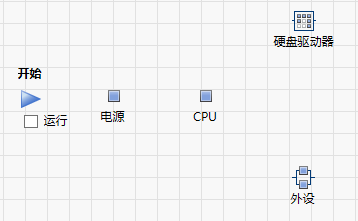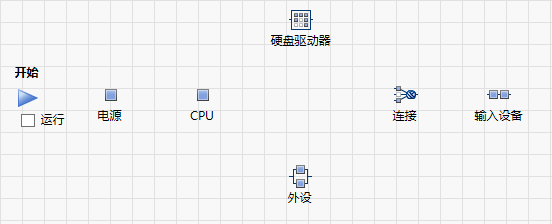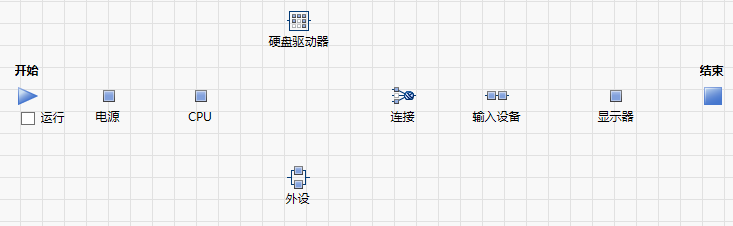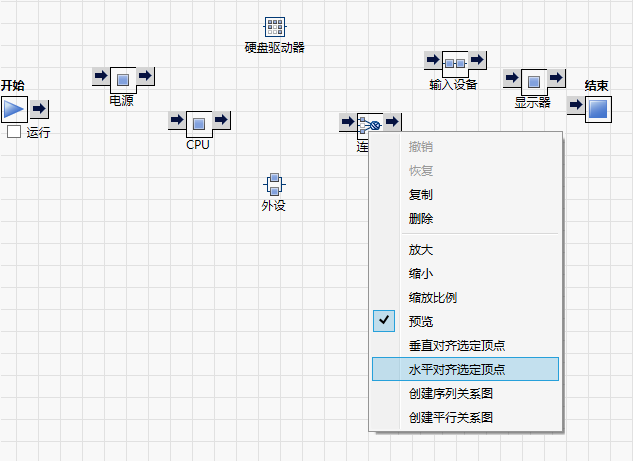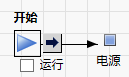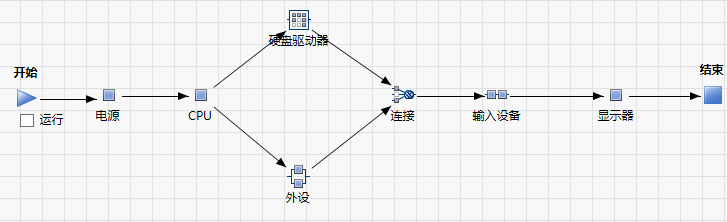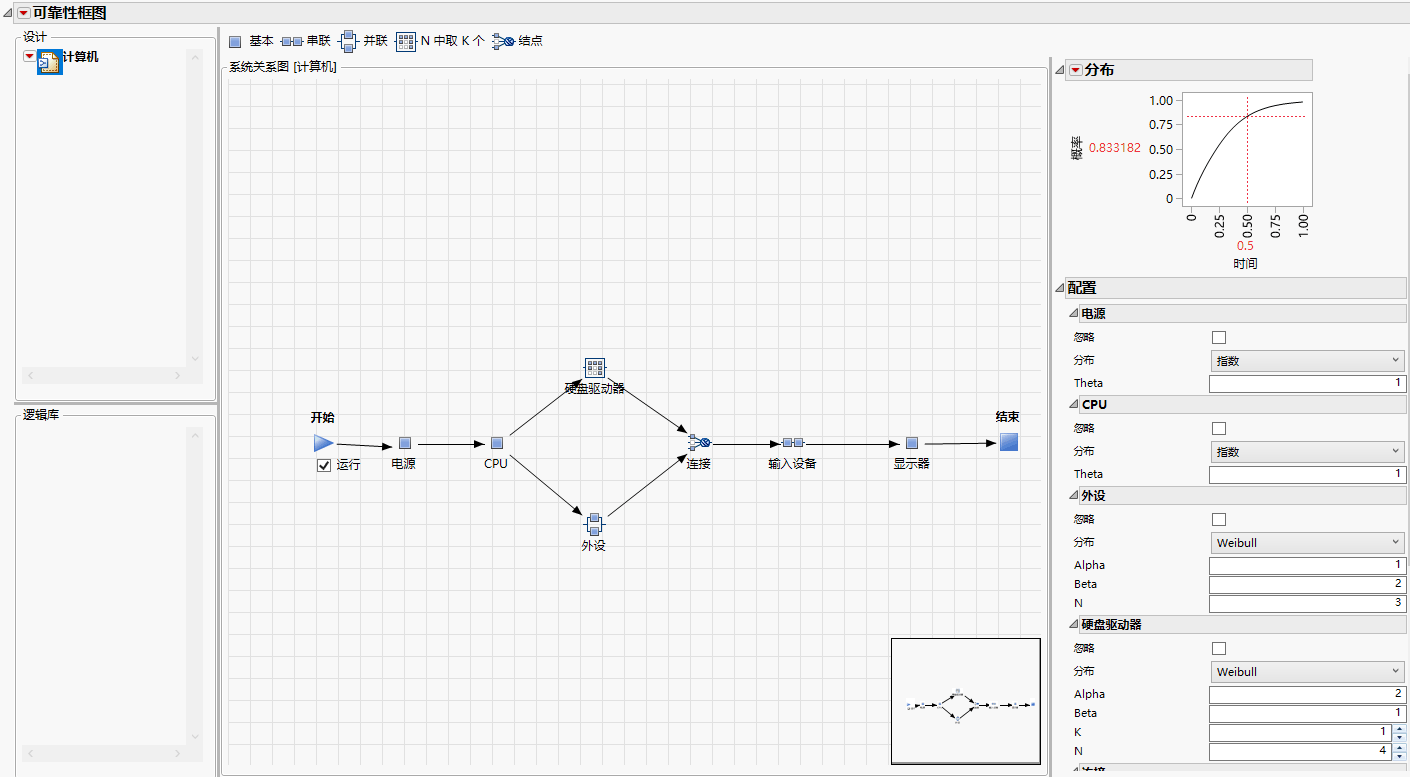使用“可靠性框图”平台的示例
使用“可靠性框图”平台的示例
在本例中,您将了解如何创建新的“可靠性框图”。
1. 选择分析 > 可靠性和生存 > 可靠性框图。
随即显示空白的“可靠性框图”窗口。
图 12.2 新的“可靠性框图”
注意:默认显示“分布”刻画器。
2. 在“设计”面板中,选择“新建‘关系图 1’”并将其重命名为“计算机”。
工作区现在被命名为“系统关系图 [计算机]”。
3. 取消选择“开始”方框下的运行。
在选择运行的情况下,平台将在每次系统关系图更改后更新关系图的可靠性计算。这些更改可包括添加或删除元件、更改元件的配置以及添加或删除连接。
在取消选择运行的情况下,平台在任何更改后不更新可靠性计算。
提示:当您对大型系统绘制关系图时请取消选择运行。关系图绘制完成后再选择运行。
4. 继续执行添加元件的操作。
添加元件
位于工具栏中的“可靠性框图”绘制元素称为形状。元件一词是指表示系统组成部分的形状。
1. 点击“形状”工具栏上的“基本”图标 ![]() ,将该形状拖到系统关系图中“开始”方框的右侧。
,将该形状拖到系统关系图中“开始”方框的右侧。
2. 选择该标签,用“电源”替换“新建基本 1”,然后按 Enter 键。
图 12.3 “基本”形状
点击标签或形状后,连接箭头随即出现。这些箭头将在点击模板中的其他位置后消失。
3. 将第二个“基本”形状拖到“电源”形状的右侧。
4. 选择标签并键入“CPU”。
图 12.4 “系统关系图”示例
注意:您稍后将在对齐形状一节中对齐形状。
5. 将一个“并联”形状 ![]() 拖到“CPU”形状右下方的位置。
拖到“CPU”形状右下方的位置。
6. 选择标签并键入“外设”。
7. 将“N 中取 K 个”形状 ![]() 拖到“CPU”形状右上方的位置。
拖到“CPU”形状右上方的位置。
8. 选择标签并键入“硬盘驱动器”。
图 12.5 部分系统关系图
9. 将“结点”形状 ![]() 拖到以前形状的右侧。
拖到以前形状的右侧。
10. 选择标签并键入“连接”。
11. 将“串联”形状 ![]() 拖到“结点”形状右侧的位置。
拖到“结点”形状右侧的位置。
12. 选择标签并键入“输入设备”。
图 12.6 部分系统关系图
13. 将“基本”形状拖到“输入设备”形状右侧的位置。
14. 选择标签并键入“显示器”。
图 12.7 显示所有形状的系统关系图
15. 继续执行对齐形状的操作。
对齐形状
1. 要垂直对齐“硬盘驱动器”和“外设”对应的形状,请选择以下元件:
‒ 硬盘驱动器
‒ 外设
提示:要选择形状,请围绕形状拖动光标或按 Shift 键并点击每个形状。
2. 选择形状后,右击其中一个形状并选择垂直对齐选定顶点。
3. 要水平对齐其余形状,请选择以下元件:
‒ 开始
‒ 电源
‒ CPU
‒ 连接
‒ 输入设备
‒ 显示器
‒ 结束
4. 选择形状后,右击其中一个形状并选择水平对齐选定顶点。
图 12.8 水平对齐形状
5. 继续执行连接形状的操作。
连接形状
要连接形状,请选择某个形状以显示其连接箭头。假定您想要将形状 A 连接到形状 B。选择形状 A。将右箭头拖至形状 B 以指示形状 A 在形状 B 之前。将左箭头拖至形状 B 以指示形状 B 在形状 A 之前。要连接关系图中的形状,请选择右箭头以连接到序列中的下一个形状。
1. 选择“开始”方框(蓝箭头)以显示连接箭头。
2. 选择单个连接箭头 ![]() 并将箭头拖到“电源”元件。
并将箭头拖到“电源”元件。
图 12.9 连接形状
3. 对于以下每个元件,点击第一个元件,选择其右连接箭头,然后将该箭头拖至第二个元件:
1. 电源 ® CPU
2. CPU ® 硬盘驱动器
3. CPU ® 外设
4. 硬盘驱动器 ® 连接
5. 外设 ® 连接
6. 连接 ® 输入设备
7. 输入设备 ® 显示器
8. 显示器 ®“结束”方框
图 12.10 完成的系统关系图
4. 继续执行配置元件的操作。
配置元件
1. 在“配置”面板中,输入元件的“配置”设置。请参见配置设置。
成分 | 设置 |
|---|---|
电源 | • 分布—指数 • Theta—1 |
CPU | • 分布—指数 • Theta—1 |
外设 | • 分布—Weibull • Alpha—1 • Beta—2 • N 3 |
硬盘驱动器 | • 分布—Weibull • Alpha—2 • Beta—1 • K—1 • N 4 |
连接 | 最小可用—1 |
输入设备 | • 分布—Fréchet • 位置—0 • 尺度—1 • N 2 |
显示器 | • 分布—指数 • Theta—1 |
“可靠性框图”已完成(图 12.11)。
2. 选择运行。
该系统的可靠性信息随之更新。这反映在“刻画器”窗格的“分布”图中。
3. 要将“可靠性框图”保存为 JMP 脚本语言 (JSL) 文件,请选择文件 > 保存并将其命名为 exampleRBDcomplete.jsl。
图 12.11 “可靠性框图”示例