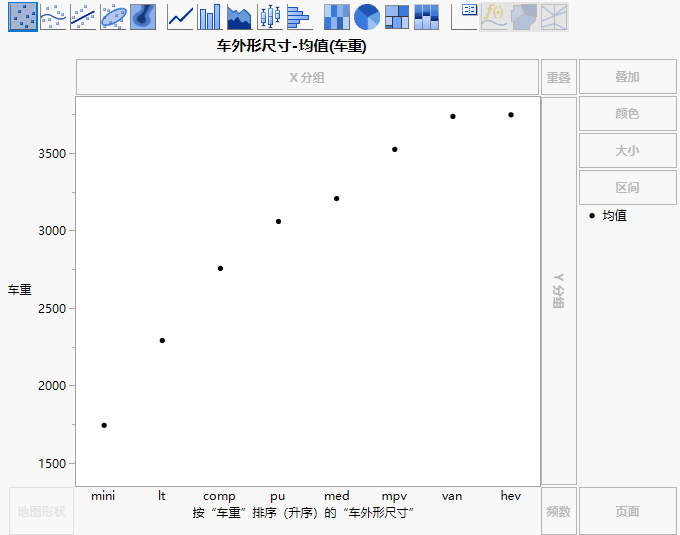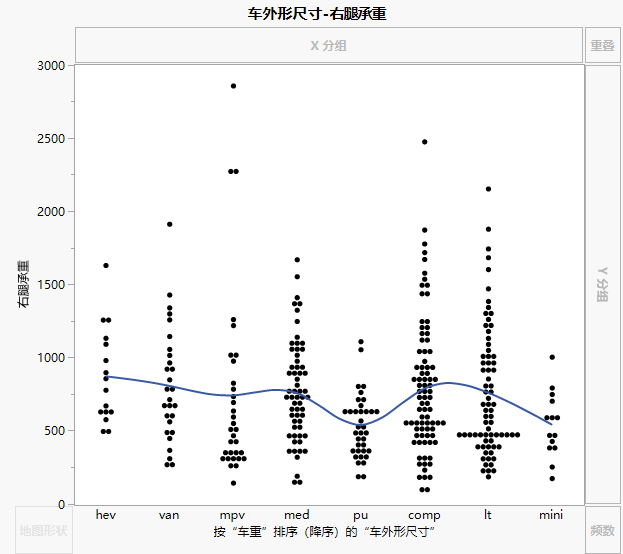对分类变量水平排序
JMP 根据以下规则对分类变量水平排序:
• 数值、名义型数据按数字顺序排序。
‒ 比较数值周围的空格:“vt 1”的顺序排在“vt1”之前。
• 只含数字(数值)的字符数据按数字顺序排序。
• 字符数据按字母顺序排序,但以下情况除外:
‒ 月份和星期几按时间顺序排序。
‒ 等级按照从低到高排序:
从低到高:极低、低、中低、中、中高、高、极高
同意:完全不同意、不同意、中立、无关紧要、同意、完全同意
较差或好:令人失望、不可接受、很差、差、较差、可接受、平均、好、更好、很好、非常好、最佳
‒ 含有字符前缀和数值后缀的字符数据首先按前缀排序,之后按后缀排序。例如,批次 1 到 12 按以下方式排序:“lot1”、“lot2”、“lot3”...“lot10”、“lot11”、“lot12”。
‒ 若数值后缀以“0”开头,则不按后缀进行数值排序。(“lot1”排在“lot02”之后)。
注意:以上规则仅适用于有分类轴的图形。
要更改图形轴上分类变量的水平顺序,请点击并按住轴上的水平以进入编辑模式。在编辑模式下(通过每个标签周围的框来表示),可以拖动一个或多个标签(按 shift 键并点击可进行多选)来重新排列它们。重新排列标签时,“值顺序”列属性将更新。您还可以编辑标签,这样即可更新值标签列属性。按 Esc 键可退出编辑模式。
您还可以使用“值顺序”列属性对轴上的分类(名义型或有序型)变量的水平进行排序,该排序将优先于其他所有排序值。要更改排序,您可以执行以下操作之一:
• 使用“值顺序”列属性确保值按您的预期排序。有关“值顺序”列属性的详细信息,请参见《使用 JMP》中的“值顺序”。
• 使用图形中已有的数值变量的值。在“图形生成器”中,右击分类轴并选择排序依据。
• 使用任意数值变量的值。在“图形生成器”中,拖动拖放区中分类变量旁边的数值变量,直到出现一个梯形,然后放下该变量。轴标签改为由<数值变量>排序的<分类变量>。请参见使用数值变量对分类变量水平进行排序的示例。
更改水平或统计量的顺序:
1. 右击轴标签并选择排序依据。
2. 选择升序或降序选项之一,或选择其他以选择数值列。
您可以按变量的“次序统计量”排序(这些选项的前缀为变量名),或是按分类变量每个水平中的观测数(计数)排序。
3. 默认的次序统计量为均值。要使用另一个统计量,请右击轴标签并选择次序统计量。
注意:若尝试用其他数值变量对某数值变量的值排序,JMP 将合并这些变量。请参见合并轴上的变量。
使用数值变量对分类变量水平进行排序的示例
要依据数值变量对名义型或有序型变量排序,请考虑关于车辆类型的数据。您想要查看以有意义的顺序排列的车辆类型。
1. 选择帮助 > 样本数据文件夹,然后打开 Cars.jmp。
2. 选择图形 > 图形生成器。
3. 选择车外形尺寸并将其拖至 X 区域。
该变量表示车辆类型。八个水平按字母顺序排列在 X 轴上:紧凑型 (comp)、重型 (hev)、轻型 (lt)、中型 (med)、迷你型、多功能 (mpv)、皮卡 (pu) 和厢式。由于水平按字母顺序排列,所以没有以有意义的方式排序。例如,重型排在迷你型和轻型之前。您想要按照车重对水平排序。
4. 选择车重并将其拖至 X 轴的中间。将其放到 X 轴正上方。放下变量之前,将出现一个蓝色四边形。
图 3.19 合并“车重”和“车外形尺寸”
车外形尺寸的各个水平现在依据水平中所有车辆的平均车重以升序排列。请注意:mini 和 lt(轻型)现在排在 hev(重型)之前。轴标签随之更新,表明使用了一个排序变量。
下一步,验证车外形尺寸是否真正按照车重排序。
5. 选择车重并将其拖至 Y 区域。
6. 从“汇总统计量”列表中选择均值。
图 3.20 按“车重”升序排序的车外形尺寸的示例
您可以看到平均车重从左到右递增。
将顺序从升序改为降序。
7. 右击 X 区域并选择排序依据 > 车重,降序。
现在车外形尺寸的水平即按照车重均值降序排列。您想要查看右腿承重(右腿承重)是否随着车重降低。
8. 右击 Y 区域中的车重,然后选择删除。
9. 选择右腿承重并将其拖至 Y 区域。
10. 从“汇总统计量”列表中选择无。
该选择会将所有单个观测的均值替换为点。
11. 点击“平滑线”元素 ![]() 。
。
图 3.21 按“车重,降序”排列的“右腿承重”的示例
右腿承重似乎与车重级别不相关。
默认的次序统计量为均值。要使用另一个统计量,右击 X 区域,选择次序统计量,并将其改为您需要的统计量。