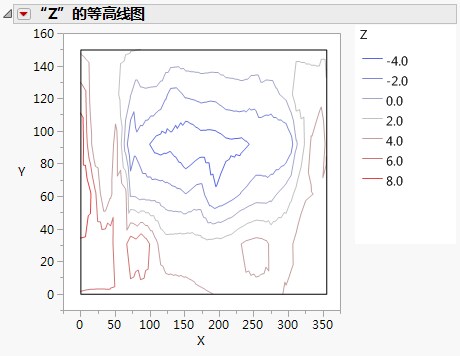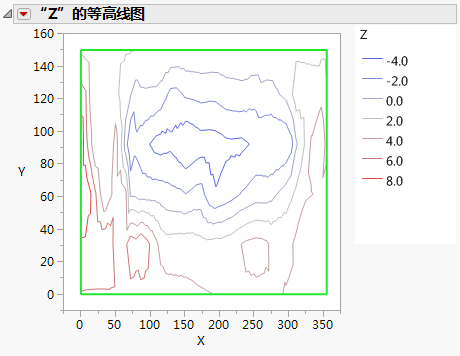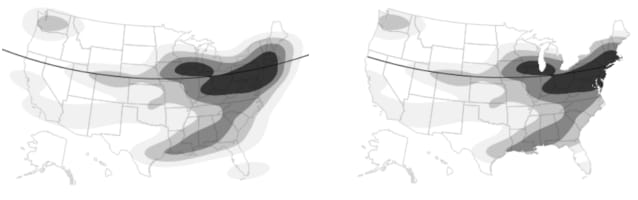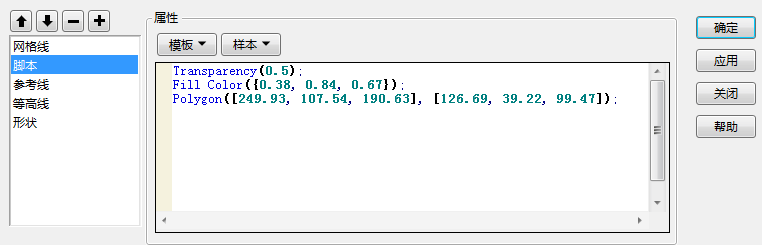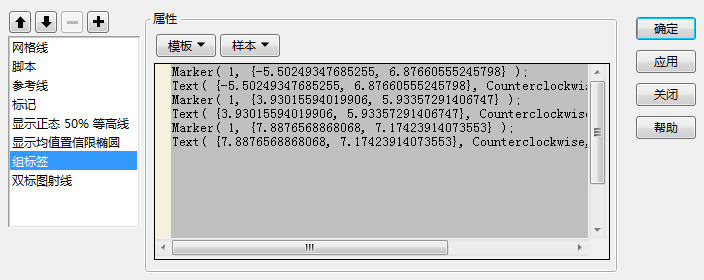|
1.
|
|
3.
|
图 9.36 定制之前的等高线图
|
4.
|
右击该图并选择定制。
|
|
5.
|
点击形状。
|
|
6.
|
将线条粗细改为 2.0。
|
|
7.
|
点击线条颜色旁边的颜色,然后选择绿色。
|
|
8.
|
点击确定。
|
图 9.37 经过定制的等高线图
|
1.
|
右击图形并选择定制。
|
|
3.
|
点击确定将更改保存到当前图形。
|
将文本对齐方式改为居中、左对齐或右对齐。填充选项可将选定颜色应用到背景。
图 9.38 未剪切(左)和已剪切(右)的参考线
图 9.39 多边形样本脚本
在某些图形中,您可以查看创建图形元素的 JSL。图 9.40显示了判别分析图的“组标签”脚本。该脚本定义组标签的标记和文本。无法修改或删除这些内置脚本中包含的命令。您可以从“模板”列表或“样本”列表中插入命令,但无法在窗口中点击和键入新命令。
图 9.40 创建“组标签”的 JSL 示例
|
1.
|
右击图形并选择定制。
|
|
2.
|
|
4.
|
|
5.
|
|
6.
|
点击确定保存所做更改。
|
|
‒
|
若脚本包含错误,则出现错误消息。选择视图 > 日志可查阅相关错误,据此修改脚本。
|
图形元素按照其在列表中所处的顺序绘制。首先绘制列表中的第一个元素,所以该元素显示在其他所有图形元素背后。若一个元素遮挡另一个元素,您可以重新排列各元素的顺序。
|
1.
|
右击图形并选择定制。
|
|
2.
|
|
3.
|
|
4.
|
点击确定。
|
图形定制内容应用于当前图形,在重新运行分析时也会用到图形定制内容。要在以后使用图形定制内容重新创建图形,请从红色小三角菜单中选择保存脚本,然后选择其中一个“保存”选项。例如,您可以将脚本保存至数据表,这样每次运行脚本时就会应用定制属性。详细信息,请参见“保存和共享数据”一章中第 437 页的“将您的分析另存为脚本”。
|
1.
|
在包含定制元素的图形中右击,然后选择编辑 > 复制定制内容。
|
|
2.
|
在目标图形中右击,然后选择编辑 > 粘贴定制内容。
|