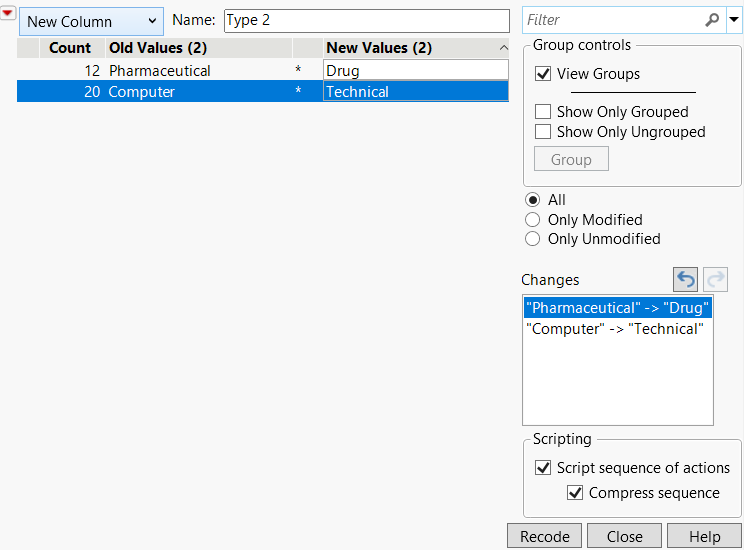Edit Data in a Data Table
You can enter or change data, either a few cells at a time or for an entire column. This section contains the following information:
• Change Values in a Data Table Cell
Change Values in a Data Table Cell
To change a value, select a cell and type the change. You can also double-click a cell to edit it.
Note: Double-clicking in a cell is not the same as selecting a cell. A single click selects a cell. You can select more than one cell at the same time, and you can perform certain actions on selected cells. Double-clicking only lets you edit a cell. For more information about selecting rows, columns, and cells, see Select, Deselect, and Find Values in a Data Table.
Recode Values
Use the recoding tool to change all of the values in a column at once. For example, suppose that you are interested in comparing the sales of computer and pharmaceutical companies. Your current company labels are Computer and Pharmaceutical. You want to change them to Technical and Drug. Going through all 32 rows of data and changing all the values would be tedious, inefficient, and error-prone, especially if you had many more rows of data. Recode is a better option.
1. Select Help > Sample Data Folder and open Companies.jmp.
2. Select the Type column by clicking once on the column heading.
3. Select Cols > Recode.
4. In the New Value column of the Recode window, type Technical in the Computer row and Drug in the Pharmaceutical row.
5. Select In Place from the New Column list.
6. Click Recode.
Figure 3.7 Recode Window
All cells are updated automatically to the new values.
Create Patterned Data
Use the column Fill options to populate a column with patterned data. The Fill options are especially useful if your data table is large, and typing in the values for each row would be cumbersome.
Example of Filling a Column with the Pattern
1. Add a new column.
2. Enter 1 in the first cell, 2 in the second cell, and 3 in the third cell.
3. Select the three cells, and right-click anywhere in the selected cells to see a menu.
4. Select Fill > Repeat sequence to end of table.
The rest of the column is filled with the sequence (1, 2, 3, 1, 2, 3, ...).
To continue a pattern instead of repeating it (1, 2, 3, 4, 5, 6, ...), select Continue sequence to end of table. This command can also be used to generate patterns like (1, 1, 1, 2, 2, 2, 3, 3, 3, ...).
The Fill options can recognize simple arithmetic and geometric sequences. For character data, the Fill options only repeat the values.