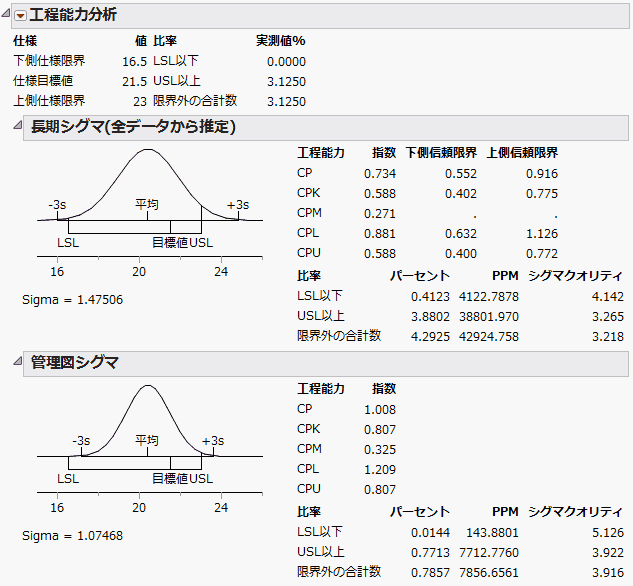ウィンドウ最上部のタイトルバーにある赤い三角ボタンのメニューには、レポートウィンドウに関連するオプションがあります。たとえば、起動ダイアログにて[XBar]と[R]を両方とも選択した場合、XBar管理図とR管理図の表示/非表示を個別に切り替えることができます。使用できるオプションの種類は、管理図の種類によって異なります。グレー表示になっているオプションは選択できません。
欠測値となっている標本があっても点を直線でつなぎます。[欠測値をつなぐ]オプションの例の左側の管理図は、欠測値となっている標本がない管理図です。中央の管理図では、番号が2, 11, 19, 27である標本欠測値となっているのですが、これらの点はつながれていません。右側の管理図では、[欠測値をつなぐ]オプションが選択されています(デフォルトの設定)。
ランチャートでは、各ランチャートの赤い三角ボタンのメニューから[中心線の表示]オプションを選択すると、中心値の位置に線が表示されます。中心線で使われる統計量は、メインの「ランチャート」の赤い三角ボタンのメニューにある[中央値の使用]の設定に左右されます。[中央値の使用]がオンになっているときは中央値、 それ以外の場合は平均が中心線になります。限界値をファイルに保存すると、全体平均と中央値も保存されます。
「Coating.jmp」の「工程能力分析」レポートは、「Coating.jmp」を使用し、下側仕様限界を16.5、目標値を21.5、上側仕様限界を23とした場合の「工程能力分析」レポートです。
工程能力分析の詳細については、『基本的な統計分析』の「一変量の分布」章を参照してください。
σの保存
各管理図の平均とシグマを、新規作成したデータテーブルに保存します。管理限界値が定数である場合、LCL・Avg、UCLも保存されます。フェーズがある場合、各フェーズに対して情報が保存されます。このデータテーブルに保存しておけば、管理限界値を後で使用できます。それには、「管理図」起動ウィンドウで[限界値の取得]をクリックし、保存したデータテーブルを選択します。詳細は、第 “限界値の保存と取得”の節を参照してください。
特殊原因のテストで異常が検出されたことを知らせるスクリプトを作成し、実行することができます。結果はログに出力されるか、または読み上げられます。詳細については、本書の「管理図ビルダー」章の「テスト」(40ページ)を参照してください。警告スクリプトの書き方の詳細は、『スクリプトガイド』の「プラットフォーム」章を参照してください。
以下のオプションについて詳しくは、『JMPの使用法』の「JMPのレポート」章を参照してください。