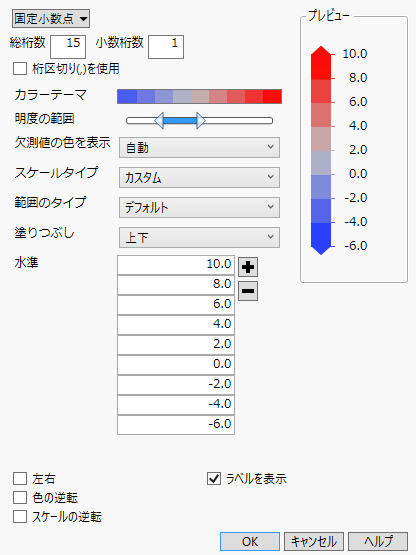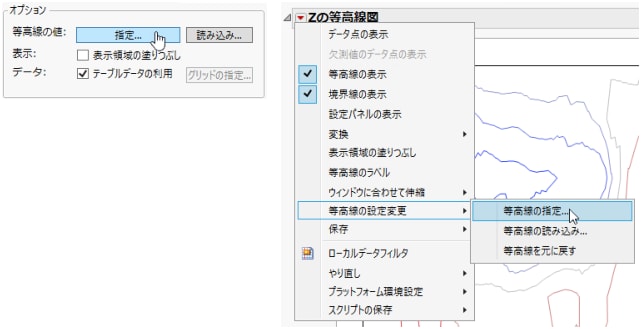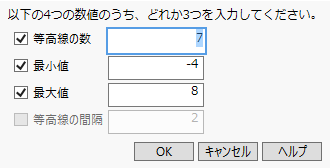等高線図のカスタマイズ
「等高線図」起動ウィンドウでオプションを選択しなかった場合は、Y変数の範囲を均等に分割する形で等高線の水準が決められます。カラーテーマは、[ファイル]>[環境設定]>[グラフ]において指定できます。また、等高線図の凡例にある等高線の色を右クリックして、個々の等高線の色をカスタマイズすることもできます。等高線のカラーグラデーション全体をカスタマイズするには、等高線図の凡例を右クリックし、[グラデーション]を選択して「グラデーションの設定」を開きます。
図10.7 「グラデーションの設定」ウィンドウ
凡例のラベルの表示形式を設定するには、ウィンドウの左上にある形式メニュー、「総桁数」ボックスと「小数桁数」ボックス、および[桁区切り(,)を使用]チェックボックスを使用します。
カラーテーマ
カラーテーマの変更や、独自のカラーテーマの定義ができます。色のオプションの詳細については、『JMPの使用法』のグラフのカラーテーマの作成を参照してください。
明度の範囲
グラデーションの色の明度の範囲を設定します。
ラベルの数
(「スケールタイプ」が[カスタム]の場合は使用できません。)凡例のラベル数を指定します。値としてゼロを指定すると、デフォルトのラベル数になります。
欠測値の色を表示
凡例に欠測値の色を表示するかどうかを指定します。[自動]は欠測値がある場合にのみ色を表示し、[オフ]は色を表示しません。[オン]は常に色を表示します。
スケールタイプ
グラデーションの色の明度のスケールを設定します。「最大」の値設定の下にスケールタイプの説明が表示されます。
線形
スケールは、最小値と中央値の間、および中央値と最大値の間で区分的に線形となります。これはデフォルトのスケールです。
分位点
分位点スケールは、分位点で区切られた区間で区分的に線形となっています。
標準偏差
標準偏差スケールは、平均から標準偏差だけ離れた間隔で分割します。スケールは、この間隔で区分的に線形となっています。オフセットの数は「ラベルの数」によって決まります。
対数
対数スケールは、対数変換した値に対して線形となります。
対数オフセット
対数オフセットスケールは、常用対数のオフセットに対して線形となります。
カスタム
カスタムスケールは、ユーザによる「水準」設定によって指定されます。
範囲のタイプ
凡例の値の範囲を設定します。
デフォルト
「最小」と「最大」の値を指定しない限り、丸められた値として切りがよく、データの範囲より少し広い範囲となります。
正確なデータ範囲
最小値と最大値は、データの正確な最小値と最大値になるか、「最小」と「最大」で指定した値になります。
中央部 90%
最小値と最大値は、5%と95%の分位点になるか、「最小」と「最大」で指定した値になります。このオプションにより外れ値にあまり影響を受けなくなります。
塗りつぶし
等高線内における範囲の上限と下限の指定方法を決定します。
間
等高線上限・下限の位置で止まり、上限・下限を超えるデータは表示されません。
上
範囲を超える値は、等高線の最上位水準に含まれます。
下
範囲を下回る値は、等高線の最下位水準に含まれます。
上下
範囲を超える値は等高線の最上位水準に、範囲を下回る値は最下位レベルに含まれます。
水準
(「スケールタイプ」で[カスタム]が指定された場合にのみ使用できます。)凡例の水準数とラベル値を指定できます。
左右
凡例の表示方向を横方向に設定します。
色の逆転
カラーテーマの色を反転します。
スケールの逆転
カラーテーマのスケールを逆転します。
ラベルを表示
凡例のラベルの表示/非表示を切り替えます。
指定
等高線の水準は、「等高線図」起動ウィンドウ([指定]ボタン)、または「等高線図」の赤い三角ボタンをクリックして開くメニュー([等高線の設定変更]>[等高線の指定])で指定します。このオプションを選択すると、「等高線の指定」ウィンドウが開きます。
図10.8 等高線の指定: 起動ウィンドウ(左)とメニュー(右)
「等高線の指定」ウィンドウでは、次のことを行えます。
• 等高線の本数を変更する
• プロットに使用される応答の範囲を定義するため、最小値と最大値を指定する
• 等高線の値の間隔を変更する
4つの値のうち3つを指定すれば、残りの値が自動的に計算されます。チェックボックスのどれかをクリックして選択を解除すると、自動的に残りのチェックボックスが選択されます。
図10.9 「等高線の指定」ウィンドウ
等高線の本数に従って、色が自動的に割り当てられます。プロットが表示された後、等高線図の凡例でいずれかの等高線を右クリック(macOSの場合は、Controlキーを押してクリック)し、JMPカラーパレットから新しい色を選択して等高線の色を変更できます。
読み込み
このオプションは、「等高線図」起動ウィンドウ([読み込み]ボタン)と、「等高線図」の赤い三角ボタンをクリックして開くメニュー([等高線の設定変更]>[等高線の読み込み])に表示されます。
メモ: ボタンとメニューオプションのいずれも、等高線図を作成するデータテーブルだけでなく、他にも開いているデータテーブルがある場合にのみ選択可能になります。[読み込み]ボタンまたは[等高線の読み込み]オプションをクリックすると、開いているデータテーブルをリストしたウィンドウが開きます。
このオプションを使うと、開いているJMPデータテーブルから次の内容を読み込むことができます。
• 等高線の本数
• 各水準の精確な値
• 各水準の色
開いているデータテーブルのリストから、等高線の水準に関する情報を含んだデータテーブルを選択します。
起動ウィンドウで指定した応答の列と同じ名前の数値列が検索され、それによって等高線の水準数が決まります。データテーブルにおける行数が、等高線の水準数になります。
色に関する「行の属性」の列がある場合、それらの色が等高線の水準に適用されます。それ以外の場合は、デフォルトの色が使用されます。
等高線を元に戻す
このオプションは、「等高線図」の赤い三角ボタンのメニューにのみ表示されます。
独自に等高線を指定した場合、このオプションを選択すると、等高線図がデフォルトの状態に戻ります。