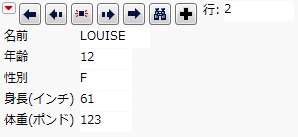データテーブル内でのセルの編集
「行の編集」ウィンドウを使用すると、複数のセルを1行ずつブラウズしたり編集したりできます。「行の編集」ウィンドウは、次のいずれかの方法で開きます。
• [行]>[行の編集]を選びます。
• データテーブルの行番号の領域をダブルクリックします。その行が、「行の編集」ウィンドウに最初に表示される行となります。
• レポートウィンドウで、プロットまたはグラフを右クリックして、[行の編集]を選択します。
図4.21 行の編集
次の点に注意してください。
• レポートウィンドウが開いており、データの編集をそのレポートに自動的に反映させたい場合、[自動再計算]をオンにしておきます。詳細については、自動再計算を参照してください。
• データテーブルに値ラベルが含まれている場合、「行の編集」ウィンドウにはラベルが表示されます。編集するセルを強調表示すると、実際の値が表示されます。詳細については、値ラベルを参照してください。
「行の編集」ウィンドウのボタン
矢印ボタンをクリックすると、行を選択してある場合は選択した行、選択していない場合はデータセットのすべての行をブラウズすることができます。
![]() 1つ前の行を表示します。
1つ前の行を表示します。
![]() 1つ前の選択されている行を表示します。
1つ前の選択されている行を表示します。
![]() 行をグラフ内で点滅させます。
行をグラフ内で点滅させます。
![]() 選択されている次の行を表示します。
選択されている次の行を表示します。
![]() 次の行を表示します。
次の行を表示します。
![]() 行を検索します。詳細については、行と列のサイズ変更を参照してください。
行を検索します。詳細については、行と列のサイズ変更を参照してください。
![]() データテーブルの末尾に新しい行を作成します。
データテーブルの末尾に新しい行を作成します。
メモ: 「行の編集」を使用した行への変更内容は、「行の編集」でフィールドを変更したときにデータテーブルに反映されますが、変更を維持するにはデータテーブルを保存する必要があります。
「行の編集」ウィンドウのオプション
「行の編集」ウィンドウの赤い三角ボタンには次のオプションがあります。
次の選択行
現在の行の後ろにある選択行の情報が表示されます。
前の選択行
現在の行の前にある選択行の情報が表示されます。
次へ
現在の行の次の行の情報を、その行が選択されているかどうかにかかわらず表示します。
前へ
現在の行の前の行の情報を、その行が選択されているかどうかにかかわらず表示します。
保存
「行の編集」ウィンドウでデータテーブルに加えた変更を含め、データテーブルを保存します。
新しい行
データテーブル内で新しい行を作成します。
検索
[行]>[行の選択]>[Where条件で選択]を選んだときに表示されるウィンドウと同じウィンドウを表示します。「現在の選択」メニューでいずれかのオプションを選択し、選択したい行がある列を強調表示します。その後検索する値を入力します。行と列のサイズ変更を参照してください。
点滅
現在の行を強調表示し、すばやく点滅させます。
メモ: ロックされた列またはロックされたデータテーブルのテキストは編集できません。ロックおよびデータテーブルのロックを参照してください。