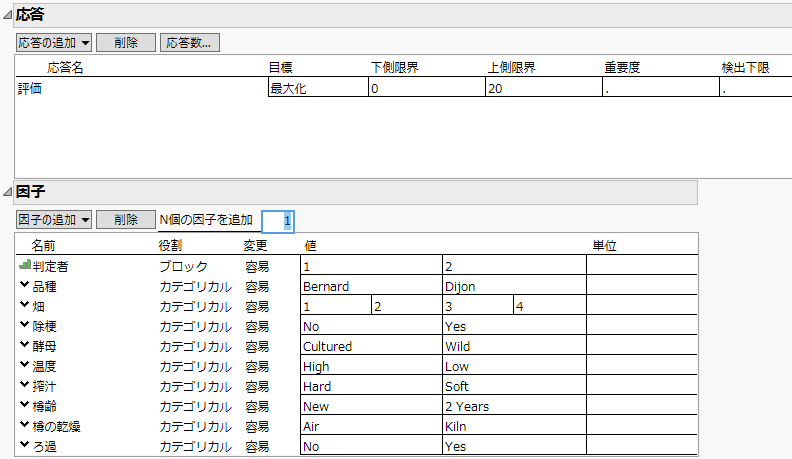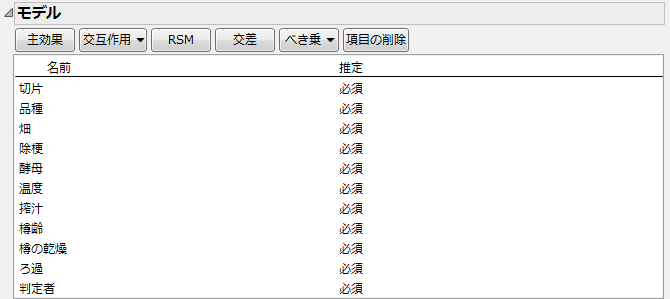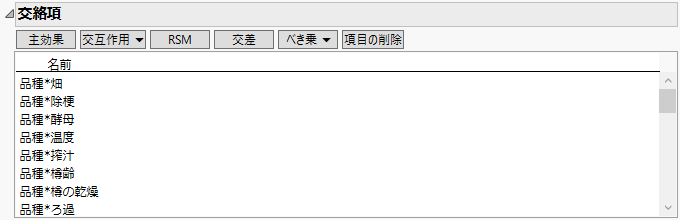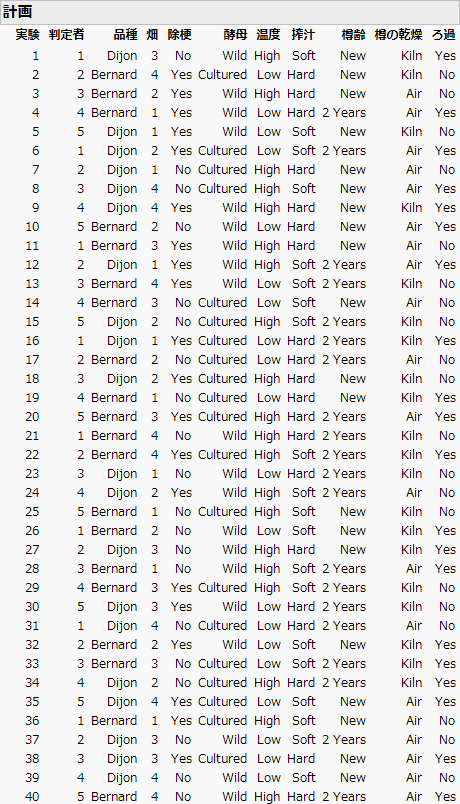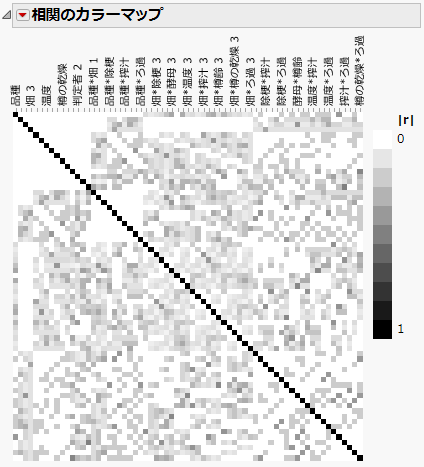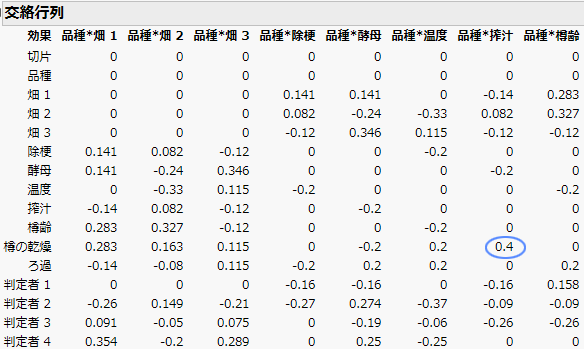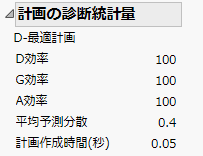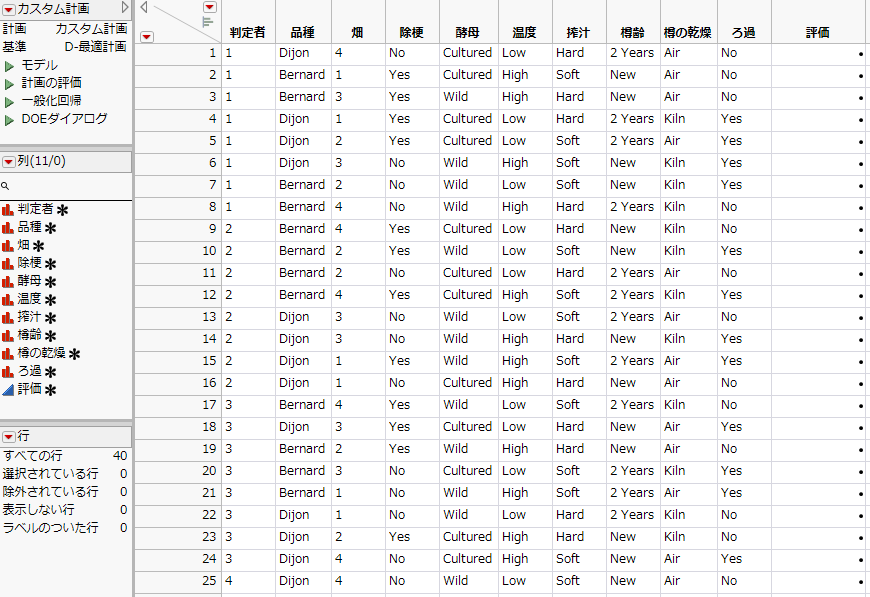カスタム計画の作成例
「カスタム計画」プラットフォームを使って、2水準の因子8つと4水準の因子1つについて調べる実験計画を作成します。実験の目的は、どのような因子がワインの味に影響しているかを特定することです。ブドウの処理に関して実験を計画します。ブドウの処理後、サンプルを12ヵ月間寝かし、ろ過してからボトルに詰めます。
対象となる応答は、ワインの品質で、0を最低、20を最高とする20段階で評価します。ブドウ園のワインの大部分は、5軒の大規模な販売会社に卸されます。各販売会社から専門のワインテイスターを1人ずつ招いて、ワインの評価をしてもらうことにしました。この実験の目的は、評価が最高になるときの因子を特定することです。1人のテイスターが評価できるサンプルの数は、検討の結果、8つに決まりました。つまり、この実験には40個の試飲サンプル(つまり、40回の実験回数)が必要です。
その因子自体は分析対象として興味がないが、応答には影響を与えている因子があるときに、その因子はブロック因子として扱われます。この実験では、1人の専門家による評価は同じような特徴を持ち、他の専門家による評価とは異なると予測されます。一方で、分析者が興味をもっているのは、特定の1人の専門家からではなく、5人全員の専門家から高評価を受けるワインはどのようなものかということです。
この例では、専門家の効果を「判定者」というブロック因子とします。専門家ごとに8つのワインを試飲するので、1ブロックあたり8回の実験を含みます。なお、ここでの分析では、5人の専門家だけに限った推論を行います。5人以外も含む専門家全体の母集団についての推論は行いません。
実験調査に備え、工程に関する因子を9つ特定しました。ブドウの品種、ブドウを栽培する畑、および工程に関連するその他の7つの因子です。これらの因子は、どのように組み合わせても実験が可能です。また、因子を自由に変更できます。実験に関して、これらの因子は変更が「容易」です。因子の変更の指定については、変更困難度とランダムブロックを参照してください。
因子とその水準をTable 4.1に示します。因子はすべてカテゴリカルです。「Sample Data」フォルダ内の「Design Experiment」フォルダにある「Wine Factors.jmp」にも、因子と水準が含まれています。
因子の可能な組み合わせをすべて実験するには、4 × 28 = 1024回もの実験が必要となります。しかしこの例では、それに匹敵する計画がたった40回の実験で作成できます。
|
因子 |
水準 |
|---|---|
|
品種 |
Bernard, Dijon |
|
畑 |
1, 2, 3, 4 |
|
除梗 |
No, Yes |
|
酵母 |
Cultured, Wild |
|
温度 |
High, Low |
|
搾汁 |
Hard, Soft |
|
樽齢 |
New, 2 Years |
|
樽の乾燥 |
Air, Kiln |
|
ろ過 |
No, Yes |
実験の目的・因子・応答が定義できたので、ここからカスタム計画を作成していきます。
応答の追加
この例では、応答に関して名前・目標・下側限界・上側限界を設定します。必要に応じて重要度も指定できます。ワインに対する評価を含む応答変数の名前を、「評価」とします。
1. [実験計画(DOE)]>[カスタム計画]を選択します。
2. 「応答名」の下の「Y」をダブルクリックして、「評価」と入力します。
「目標」はデフォルトで[最大化]になっています。ここでは、ワインに対する評価を最大化したいので、このままにします。
3. 「下側限界」の欄をクリックして「0」とタイプします。
最も望ましくない評価は0です。
4. 「上側限界」の欄をクリックして「20」と入力します。
最も望ましい評価は20です。
5. 「重要度」の欄は空白にしておきます。
応答が1つだけなので、デフォルトで、その応答に重要度1が割り当てられます。
Figure 4.2に、完成した「応答」セクションを示します。
因子の追加
このカスタム計画の例では、因子を手動で入力します。
ヒント: 入力した因子は、[因子の保存]オプションを使ってデータテーブルに保存できます。そのデータテーブルから因子をロードすれば、「因子」に自動的に入力されます。
1. まず、ブロック因子である「判定者」を追加します。[因子の追加]>[ブロック]>[ブロックあたり8実験]を選択します。
2. デフォルト名の「X1」を「判定者」に変更します。
「役割」が「ブロック」に設定されており、「値」の設定値が1つだけであることに注目してください。これは、ユーザが希望の実験回数を指定するまで、JMPがブロックの数を判断できないためです。「実験の生成」セクションで「実験の回数」を指定すると、「判定者」の水準数が更新されます。
3. [因子の追加]>[カテゴリカル]>[2水準]を選択します。
4. デフォルト名の「X2」を「品種」に変更します。
デフォルトで「役割」が「カテゴリカル」に設定され、「変更」が「容易」に設定されていることに注目してください。
5. 「L1」と「L2」をクリックし、それぞれ「Bernard」と「Dijon」に変更します。
6. [因子の追加]>[カテゴリカル]>[4水準]を選択します。
7. デフォルト名の「X3」を「畑」に変更します。
8. 「L1」・「L2」・「L3」・「L4」をクリックし、それぞれ「1」・「2」・「3」・「4」に変更します。
9. [因子の追加]>[カテゴリカル]>[2水準]を選択します。
10. デフォルト名の「X4」を「除梗」に変更します。
11. 「L1」と「L2」をクリックし、それぞれ「No」と「Yes」に変更します。
12. 「N個の因子を追加」の右側のボックスに「6」と入力し、[因子の追加]>[カテゴリカル]>[2水準]を選択します。これで、2水準のカテゴリカル因子が6個、計画に追加されます。
13. 因子のデフォルトの名前と値を変更します。
– 酵母(CulturedとWild)
– 温度(HighとLow)
– 搾汁(HardとSoft)
– 樽齢(Newと2 Years)
– 樽の乾燥(AirとKiln)
– ろ過(NoとYes)
メモ: 「単位」列には、因子または応答の単位を入力します。単位は列プロパティとして保存されます。
図4.2 設定後の「応答」と「因子」
14. [続行]をクリックします。
「カスタム計画」ウィンドウに次のセクションが追加されます。
• 因子の制約を定義(この例では使用しません)
• モデル
• 交絡項
• 計画の生成
モデルの定義
「モデル」セクションに、すべての主効果が[必須]と表示されます。これは、作成された計画において、すべての主効果を推定可能とすることを意味しています。なお、この例では、主効果のみのモデルを仮定します。主効果以外も推定したい場合は、「モデル」セクションにそれらを追加します。モデルの詳細については、モデルを参照してください。
図4.3 「モデル」セクション
交絡項の定義
「交絡項」セクションで指定した効果は、後で表示される「交絡行列」を構成します。「交絡項」セクションを開き、すべての2因子間交互作用が指定されていることを確認してください。交絡行列の詳細については、交絡項を参照してください。
図4.4 「交絡項」セクション(一部)
計画を再現するための乱数シード値の設定
「カスタム計画」のアルゴリズムは、無作為に選んだ計画を開始点とします。この例のように、あるいは授業などで計画を再現するためには、開始点となる計画を定義する乱数シード値を設定しておきます。
1. 「カスタム計画」の赤い三角ボタンをクリックし、[乱数シード値の設定]を選択します。
2. 「100526291」(乱数シード)と入力します。
3. [OK]をクリックします。
4. 「カスタム計画」の赤い三角ボタンをクリックし、[開始点の数]を選択します。
5. 「2」と入力します。
6. [OK]をクリックします。
メモ: 上記の乱数シード値と開始点の数を設定すると、以下の例と同じ結果が得られます。同じ結果でなくても良い場合は、これらの手順は不要です。
計画の作成
「計画の生成」セクションで、カスタム計画の構造やサイズに関する追加的な情報を指定できます。この例ではデフォルトの実験回数が16回になっています。しかし実際には、判定者は5人で、各人が8つのワイン標本を試飲します。つまり、40回の実験が必要です。計画の実験回数を変更します。
1. 「実験の回数」の「ユーザ定義」テキストボックスに「40」と入力します。
実験の反復は行わないので、[反復する行数]は「0」にします。
2. [計画の作成]をクリックします。
「カスタム計画」ウィンドウに、「計画」および「計画の評価」セクションが追加されます。「出力オプション」パネルも表示されます。
計画の確認
「計画」セクションに、作成したカスタム計画の実験が表示されます。後で、「出力オプション」の下で順序をランダム化できます。この段階では、生成された計画が適切かどうかを確認しましょう。たとえば、5人の判定者全員が8つのワインを評価すること、実験で扱う因子がすべて表示されていること、実験を行うことができない組み合わせが設定の中にないことを確認してください。
図4.5 ワインの実験の計画
計画の評価
「計画の評価」セクションには、カスタム計画を評価するさまざまな方法が用意されています。この例では、「計画の評価」セクションを開き、「相関のカラーマップ」・「交絡行列」・「計画の診断統計量」を調べます。「計画の評価」セクションの詳細については、「計画の評価」を参照してください。
図4.6 相関のカラーマップ
「相関のカラーマップ」は、「モデル」や「交絡項」セクションに指定された効果間における相関係数の絶対値を示したものです。主効果は、マップの左上の15個の項です。主効果とその他の主効果との相関は、白色で表示されているため、0であることがわかります。つまり、すべての主効果は直交しており、独立して推定できることを意味しています。
Figure 4.6において黒色で表示されているのは対角要素のみです。これは、相関の絶対値が1で、各項がそれ自身と完全に相関していることを表しています。2因子間交互作用と主効果との相関は黒色になっていないことから、2因子間交互作用と主効果において完全な交絡関係になっているものはありません。主効果と2因子間交互作用との相関の絶対値は非常に低くなっています。つまり、2因子間交互作用の効果があり、それによって主効果の推定値にバイアス(偏り)が生じるとしても、そのバイアスはほんのわずかに過ぎません。
ヒント: カラーマップのセルの上にマウスポインタを置くと、効果間における相関係数の絶対値が表示されます。凡例の下を右クリックすると、相関係数をデータテーブルに保存するためのメニューが呼び出されます。
図4.7 交絡行列(一部)
「交絡行列」の左側には、カスタム計画のモデルの効果名が一覧表示されています。交絡行列(alias matrix)は、「行列の上側に示されている効果が、行列の左側に示されている効果の推定値に与えるバイアス(偏り)の大きさ」を示しています。たとえば、モデル項「樽の乾燥」について検討してみましょう。「品種*搾汁」の効果がある場合、「樽の乾燥」の推定値は、バイアスをもちます。バイアスがある推定値と真のパラメータ値との差は、「品種*搾汁」の効果の0.4倍に相当します。そのため、「樽の乾燥」が有意であったとしても、その有意性は、実際には「品種*搾汁」によるものかもしれません。
図4.8 計画の診断
「計画の診断統計量」セクションには、カスタム計画の効率に関する情報が表示されます。ここで表示されている効率は、作成された計画を理論上の最適計画と比較したものです。ただし、理論上の最適計画は、実際には存在しないかもしれません。ここで表示されている効率は、作成された計画の効率の、理論上の最適計画の効率に対する比率を百分率で表したものです。効率の指標については、「推定効率」を参照してください。
この例におけるD効率・G効率・A効率はすべて100%です。これは、作成された計画の効果は互いに直交しており、これら3つの基準において理論上の最適計画になっていることを意味しています。
「計画の診断統計量」セクションの最初の行は、この計画が、D効率の基準を最適化するように作成されたことを示しています。「カスタム計画」のオプションの「最適化基準」を参照してください。この例では、作成された計画のD効率は100%です。
計画テーブルのオプションの指定
カスタム計画の作成の最終ステップでは、計画のデータテーブルに対するオプションを指定し、データテーブルを作成します。「出力オプション」パネルにおいて、データテーブル内における実験の順序を指定できます。この例では、デフォルトで選択されている[ブロック内でランダム化]が適切です。データテーブルを作成するには、[テーブルの作成]をクリックしてください。
Figure 4.9のような「カスタム計画」のデータテーブルが作成されます。
メモ: アルゴリズムは無作為に選んだ初期計画から反復計算を開始するため、図とは同じ結果にはなりません。Figure 4.9にあるのとまったく同じテーブルを作成するには、計画を再現するための乱数シード値の設定の説明に従って乱数シード値と開始点の数を設定します。
図4.9 カスタム計画のデータテーブル
次のことを注意してください。
• 計画の作成時に、「モデル」スクリプト・「計画の評価」スクリプト・「DOEダイアログ」スクリプトが作成され、テーブルパネルに保存されています。「モデル」スクリプトを実行すると、「モデルのあてはめ」ウィンドウが開き、「カスタム計画」ダイアログウィンドウの「モデル」アウトラインで[必須]に指定した効果が表示されます。「DOEダイアログ」スクリプトは、データテーブルの作成に使用したカスタム計画のウィンドウを呼び出します。
• 「列」パネルで、因子と応答の右側にアスタリスク(*)がついています。これは、データテーブルの列に列プロパティが保存されていることを示します。これらの列プロパティは、データの分析に使用されます。列プロパティの詳細については、因子および因子の列プロパティを参照してください。