「ナビ付きDOE」の例
「ナビ付きDOE」を使って、コーヒーの濃さを最適化する実験計画を作成し、分析します。同じ事例で、「カスタム計画」プラットフォームを使った詳細な例が実験計画を始めようの計画実験の例に紹介されています。
ある中規模のコーヒー豆焙煎所が、別々の方法でドリップした12杯のコーヒーについて、濃度の違いを評価しようとしています。目標は、4つの因子がコーヒーの濃度に与える影響を調べ、因子の最適な設定を特定することです。
1. [実験計画(DOE)]>[ナビ付きDOE]を選択します。
定義
[定義]タブでは、計画に因子と応答を追加します。
因子の追加
既存の研究において、「挽き」・「温度」・「時間」・「豆の量」という4つの因子がコーヒーの濃さに影響するであろうことが分かっています。Table 7.1は、因子とその設定をまとめたものです。
|
因子 |
役割 |
設定の範囲 |
|---|---|---|
|
挽き |
カテゴリカル |
Medium(中)・Coarse(粗い) |
|
温度 |
連続変数 |
195 - 205 |
|
時間 |
連続変数 |
3 - 4 |
|
豆の量 |
連続変数 |
1.6 - 2.4 |
次のことを注意してください。
• [挽き]は、2水準のカテゴリカルな因子です。
• 「温度」・[時間]・[豆の量]は、数値を取る連続変数です。
これら4つの因子を役割ごとに追加していきます。
1. 「連続変数: 最低値から最高値までの間の任意の数値をとることができる変数」のラジオボタンをクリックします。
2. [因子数]を「3」に設定します。
3. [因子の追加]を選択します。
4. 「カテゴリカル: グループや種類を表す値を取るもの。」のラジオボタンをクリックします。
5. 「いくつの水準を設定しますか?」を「2」に設定します。
6. [因子数]を「1」に設定します。
7. [因子の追加]を選択します。
因子に対するより細かい設定は、画面の下側に表示されている「因子に関する設定」の表で行います。Table 7.1を参考にして入力を行います。
8. 「X1」をダブルクリックして「温度」と入力します。「値」に「195」と「205」を入力し、「単位」に「F」と入力します。
9. 「X2」をダブルクリックして「時間」と入力します。「値」に「3」と「4」を入力し、「単位」に「min」(分)と入力します。
10. 「X3」をダブルクリックして「豆の量」と入力します。「値」に「1.6」と「2.4」を入力し、「単位」に「g」と入力します。
11. 「X4」をダブルクリックして「挽き」と入力し、「値」に「Medium」(中)と「Coarse」(粗い)を入力します。
図7.2 入力後の因子設定の表(「ナビ付きDOE」の[定義]タブ)
応答の追加
応答は、コーヒーの「濃度」です。この濃度は、屈折計を用いて測定された総溶解固形分(TDS; Total Dissolved Solids)です。コーヒーは、カップ用フィルターでドリップし、ドリップから5分後に測定を行います。既存の研究から、濃度が1.3のコーヒーが最適であることがわかっていますが、1.2 ~ 1.4なら許容範囲です。
1. [定義]タブの冒頭にある「応答」セクションで、グレーの開閉アイコンをクリックしてセクションを開きます。
2. 「応答名」の下の「Y」をダブルクリックし、「濃度」と入力します。
3. デフォルトの目標値である[最大化]をクリックし、[目標値に合わせる]に変更します。「下側限界」を1.2に設定し、「上側限界」を1.4に設定します。
モデル
[モデル]タブに移動するには、[定義]タブの下方にあるナビのコントロールをクリックして先に進むか、[モデル]タブをクリックします。
「モデルの種類」は「主効果だけ」、実験回数は「12」をそのまま使います。[計画]タブに進みます。
計画
[計画]タブには、計画が表示されます。この時点で実験を実行し、データを集めます。
データ入力
実験が終わり、データが集まったら、[データ入力]タブに移動します。実験結果を以下のように入力します。
図7.3 濃度の結果
データを入力するたびに、応答と因子の関係を示す因子プロットが更新されます。因子プロットには、データ点と、各因子水準における応答の平均を結んだ直線が表示されます。因子プロットを見ると、応答に最大の影響を与える因子はどれかが大まかに把握できます。この例の場合、「濃度」に最も大きな影響を与える因子は「豆の量」です。
メモ: 「ナビ付きDOE」は、計画ごとに実験の順序をランダム化します。Figure 7.3の順番で応答のデータを入力すると、結果は、Figure 7.4・Figure 7.5・Figure 7.7に表示されているものとは異なります。
図7.4 因子プロット
分析
[分析]タブに移動します。「応答 濃度」レポートのプロットは、モデルの各項の推定値と95%信頼区間を示します。ここで探しているのは、信頼区間に0が含まれない項、つまりコーヒーの濃度に有意に作用する項です。
モデルの項をすべて維持する([全効果のモデル])か、最良のモデルを選択する([最良のモデル])か、手動で項を選択することができます。
1. [最良のモデル]をクリックします。
最良のモデルには、「時間」と「豆の量」の2つの項が含まれます。信頼区間が緑色で表示されている場合は、その項がモデルに含まれていることを示します。「豆の量」の信頼区間は、実線で表示されており、この項の係数が閾値0.05において統計的にゼロとは異なることを示しています。「時間」は、係数が統計的に有意ではありませんが、モデルに含まれています。モデルの選択は、ベイズ情報量規準(BIC)に基づきます。BICが最小になるのは、「豆の量」と「時間」の両方がモデルに含まれているときです。
図7.5 [分析]タブ
次に、「スチューデント化残差」プロットでモデルの適合度を評価します。すべての残差が緑色の信頼区間の内側にあります。また、残差には特にパターンが見られません。あてはめたモデルは妥当だと結論できます。さらに「予測値と実測値のプロット」で、モデルの適合度を確認します。データ点が赤色のY = Xの直線に沿っていることから、モデルの適合度は良いと判断できます。
図7.6 「残差プロット」と「予測値と実測値のプロット」
予測
[予測]タブに移動し、[最適化]をクリックします。「濃度」が最適な1.3という値になる設定として、「時間」が3.65分、「豆の量」が1.85 gという組み合わせが挙げられますが、「濃度」が1.3になる因子設定は他にもあります。ここで紹介しているのとは別の最適設定が見つかる場合もあります。
図7.7 [予測]タブの予測プロファイル
レポート
[レポート]タブに移動します。レポートには、実験の計画と分析が表示されます。[レポートの書き出し]ボタンを使うと、分析結果を保存して他の人に見せることができます。
![入力後の因子設定の表(「ナビ付きDOE」の[定義]タブ) 入力後の因子設定の表(「ナビ付きDOE」の[定義]タブ)](../jmp/images/define.png)
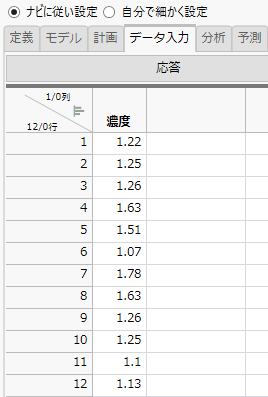
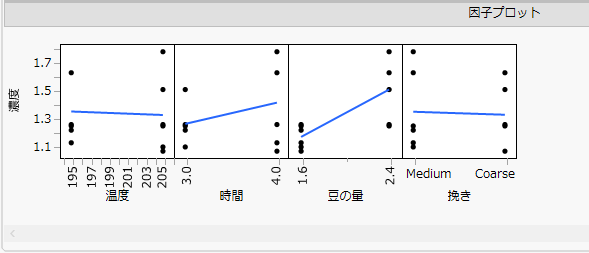
![[分析]タブ [分析]タブ](../jmp/images/analyze.png)
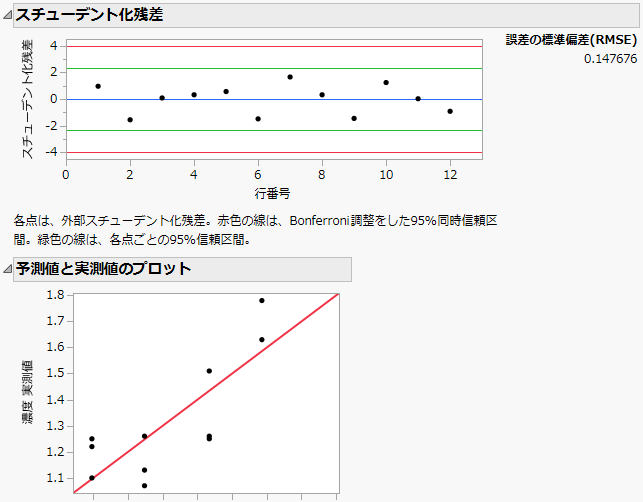
![[予測]タブの予測プロファイル [予測]タブの予測プロファイル](../jmp/images/predict.png)