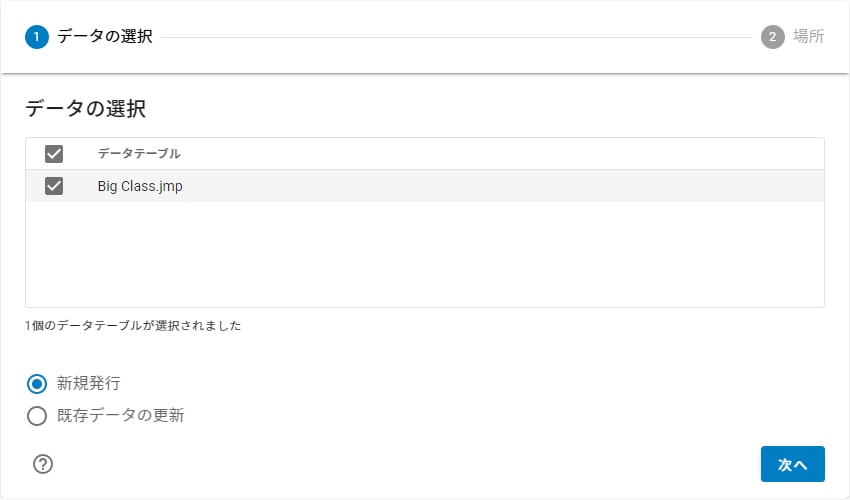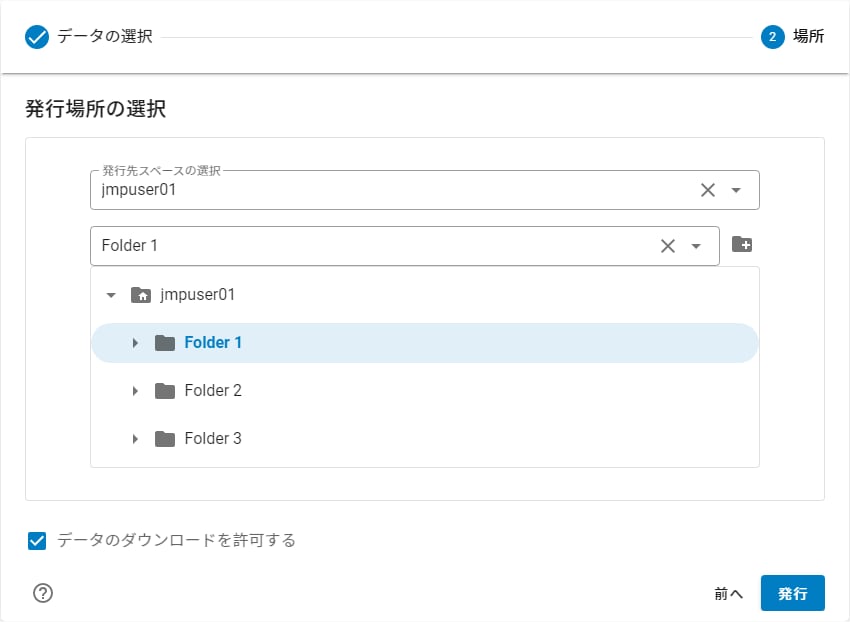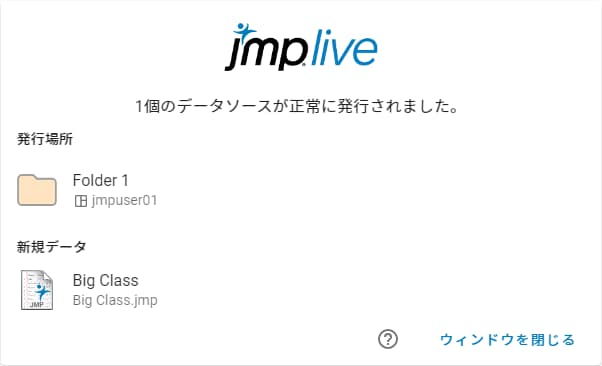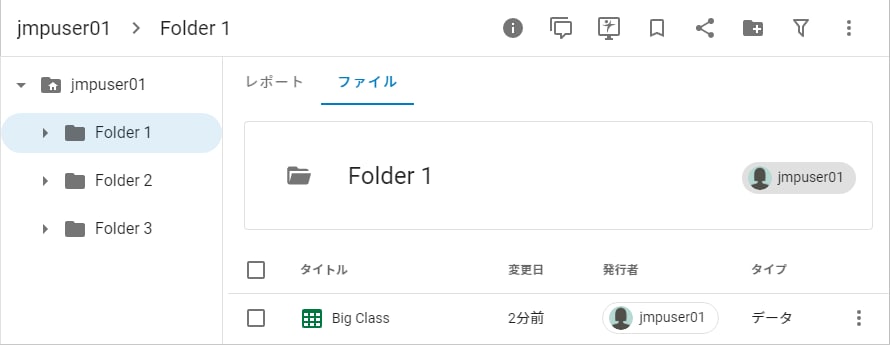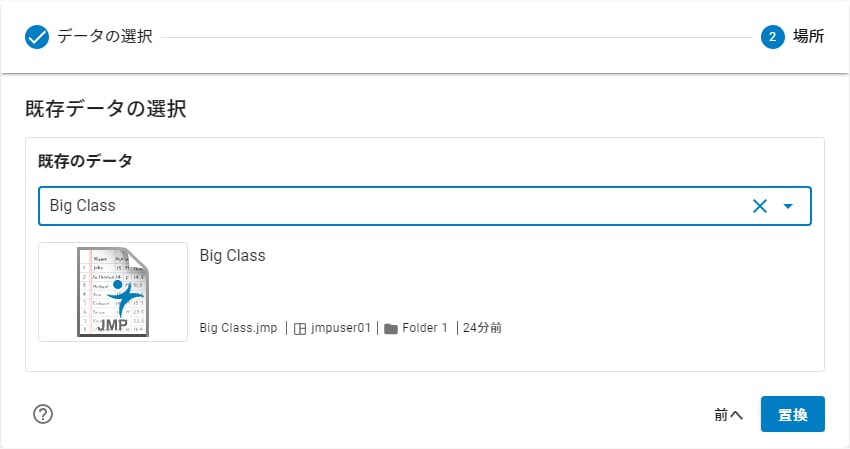JMP Liveを使ったデータの共有
1. JMPでデータテーブルを開きます。
2. [ファイル]>[発行]>[データをJMP Liveに発行]を選択します。
– JMP Liveサーバーを追加していない場合は、ここで追加します。JMP Liveサーバーの追加を参照してください。
– JMP Liveにサインインしなければならない場合があります。
メモ: SASプロファイルのログイン情報を登録するには、https://www.jmp.com にアクセスし、ページ上の検索ボックスの近くにある[ログイン]をクリックしてください。
図10.13 データの選択
ヒント: 開いているすべてのデータテーブルを選択するには、[データテーブル]ボックスを選択します。
3. 操作を選択します。
4. [次へ]をクリックします。
新しいデータテーブルの発行
図10.14 データの発行先の選択
1. リストから既存のスペースを選択するか、テキストを入力してデータの発行先となるスペースを見つけます。
ここに表示されるのは、自分が発行の権限を持っているスペースだけです。
2. (オプション)リストから既存のフォルダを選択するか、テキストを入力してデータの発行先となるフォルダを見つけます。
3. データのダウンロードをユーザに許可するかどうかを指定します。
4. [発行]をクリックします。
図10.15 新しいデータテーブルの発行ステータス
5. リンクをクリックしてJMP Liveを開くか、[ウィンドウを閉じる]をクリックします。
図10.16 JMP Liveに発行されたデータファイル
発行したデータ投稿を見ることができるかどうかは、そのスペースへのアクセス権限によって決まります。詳細については、JMP Liveのヘルプを参照してください。
既存のデータテーブルの更新
図10.17 既存のデータテーブルの選択
メモ: 更新することが許可されているデータテーブルだけが表示されます。
1. リストから既存のデータテーブルを選択するか、テキストを入力してテーブルを見つけます。
2. [置換]をクリックします。
図10.18 データテーブルを更新するための発行ステータス
3. リンクをクリックしてJMP Liveを開くか、[ウィンドウを閉じる]をクリックします。
図10.19 JMP Liveに発行されたデータファイル
発行したデータ投稿を見ることができるかどうかは、そのスペースへのアクセス権限によって決まります。詳細については、JMP Liveのヘルプを参照してください。
JMP LiveとJMP Publicのヘルプ
JMP LiveまたはJMP Publicの利用については、 >[ヘルプ]をクリックしてください。
>[ヘルプ]をクリックしてください。
データアクセスに関する注記
発行されたレポートに使用されたデータは、オンライン上でHTML5ファイルとJMPデータテーブルの両方の形式で存在します。
[データのダウンロードを許可する]オプションを無効にすると、ユーザはたとえJMP Liveページへのアクセス権を持っていても、データをJMPデータテーブルの形式でダウンロードすることはできなくなります。ただし、XML形式のデータを含むHTMLファイルを入手することは可能です。[データのダウンロードを許可する]オプションを有効にすると、JMP Liveへのアクセス権を持っているユーザは2通りの方法でデータを入手することができます。JMP Liveページへのアクセス権を持っていて、かつ別途JMPソフトウェアのライセンスを持っている、あるいはJMPファイルの読み取りが可能なサードパーティ製ソフトウェアのライセンスを持っているユーザは、JMPデータテーブルをダウンロードして使用することが可能です。JMP Liveのユーザは、WebブラウザさえあればHTMLファイルを見ることができます。