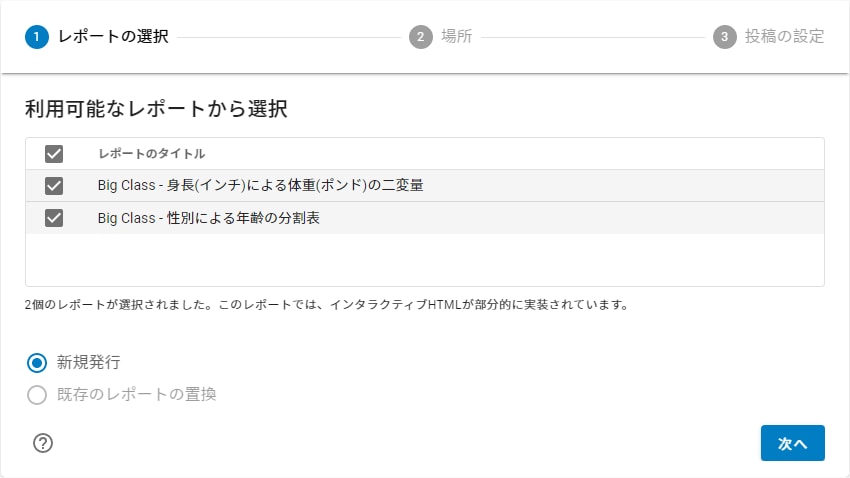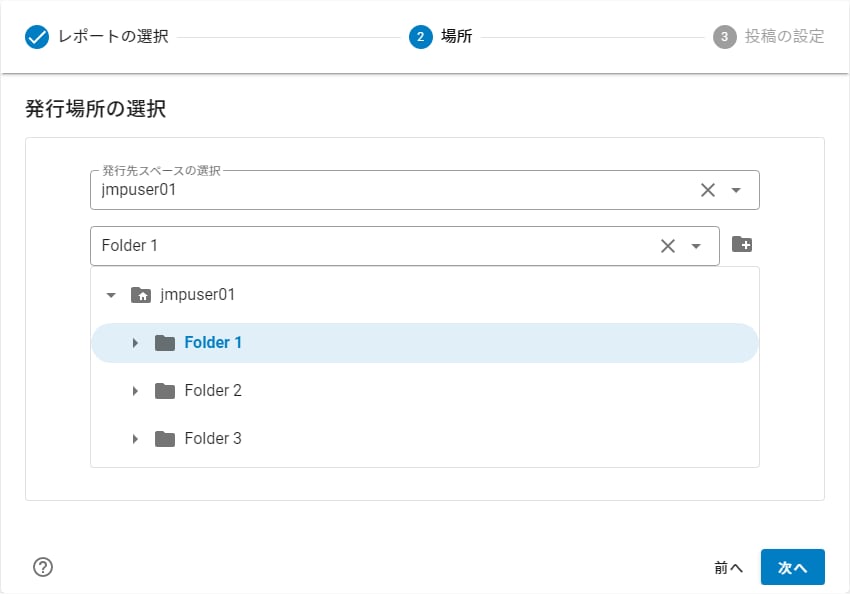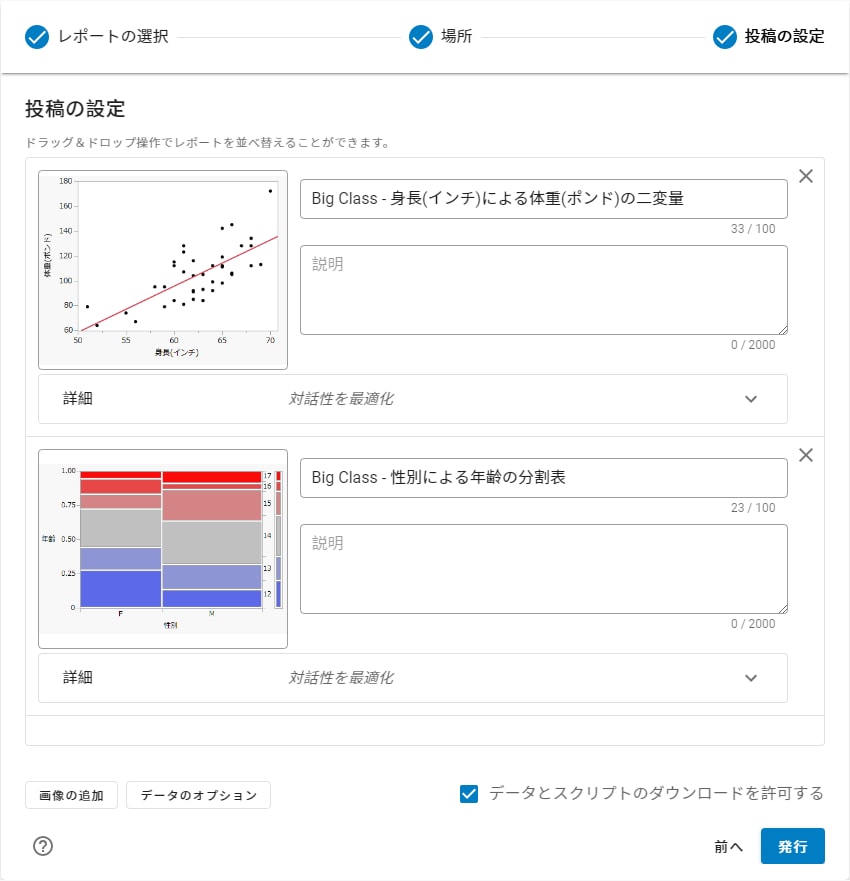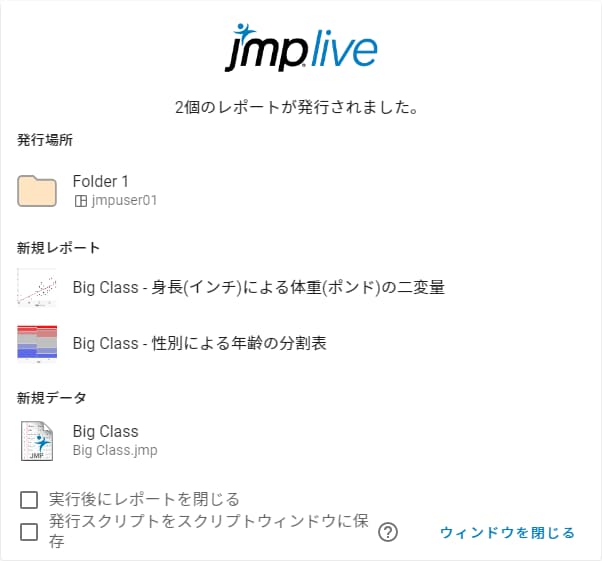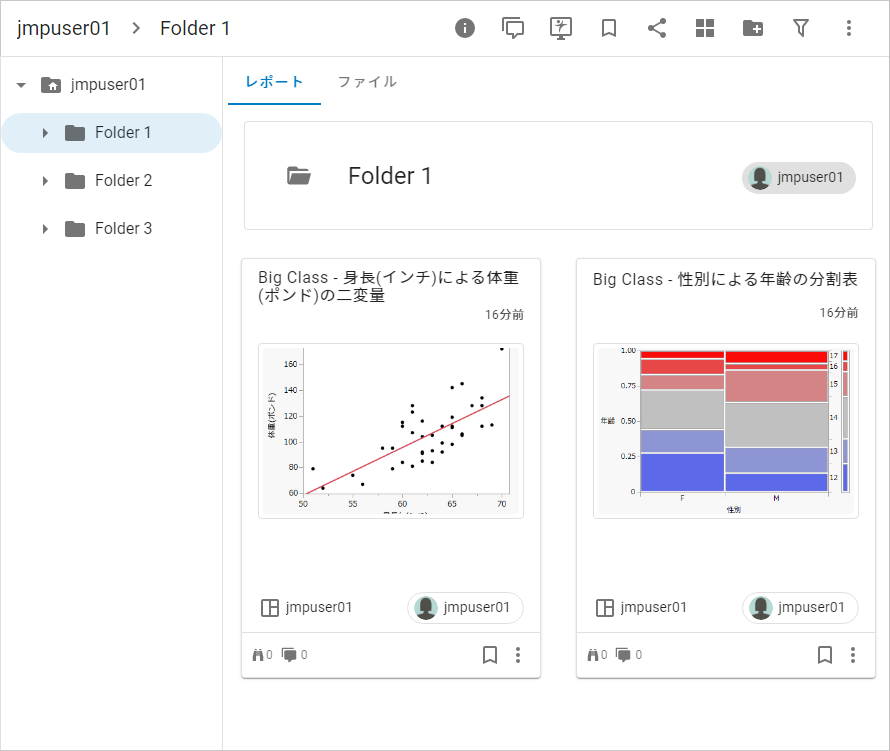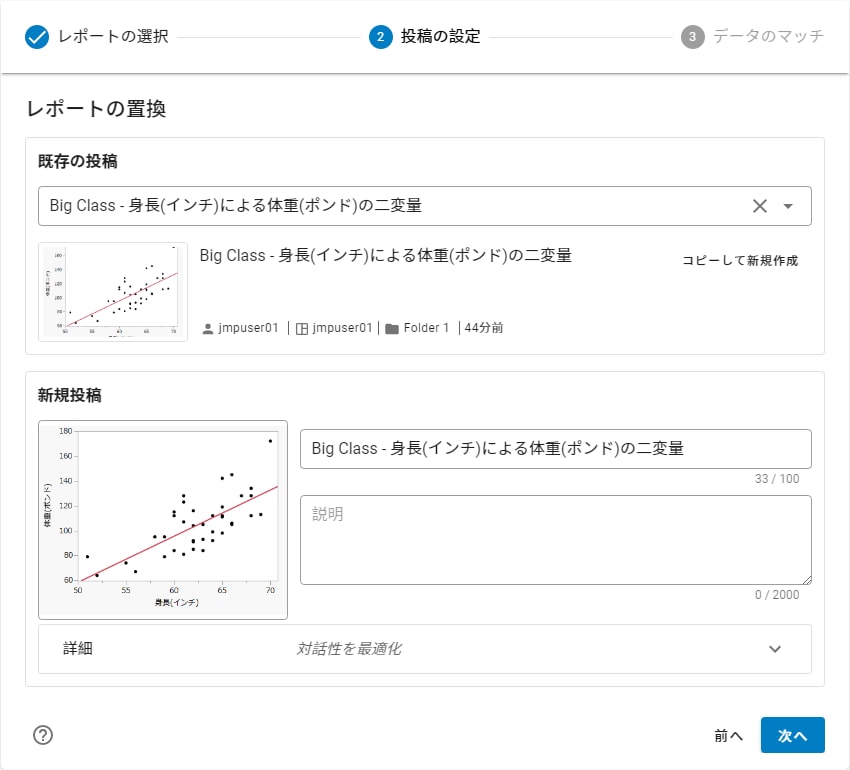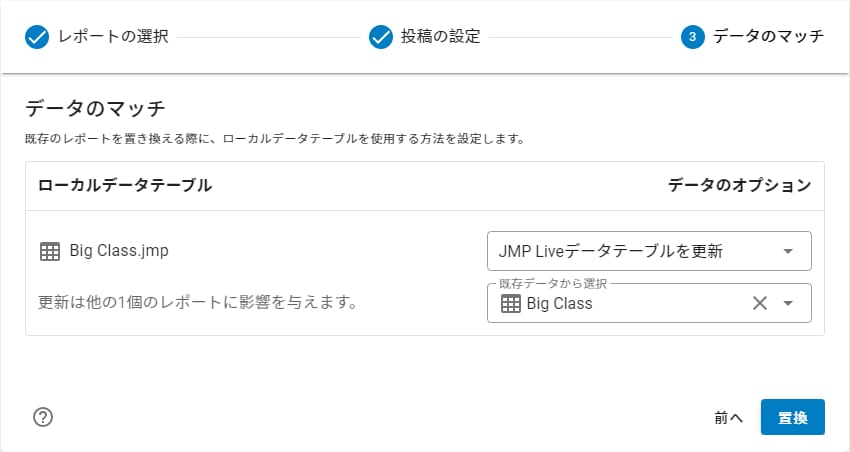JMP LiveまたはJMP Publicを使ったレポートの共有
JMP Liveは、JMPコンテンツをプライベートな環境で共有するための有料プロダクトです。JMP Liveを用いるのには、所属企業において、JMP Liveが購入されていて、設定されていなければなりません。JMP Liveは、SASまたは所属企業によって運営管理されます。JMP PublicはJMP Liveと同様の技術を採用したWebサイトです。しかし、JMP Liveとは異なり、誰でもJMPのレポートを公開できます。
JMP LiveとJMP Publicは、JMPデータ・グラフ・ダッシュボードを共有するためのプラットフォームです。JMPでレポートやデータテーブルを準備し、それをスペースに投稿・発行すれば、JMPを持っていない人でも動的なレポートを共有できます。
JMP LiveとJMP Publicは、データを探索できるようにJMPの視覚的な対話性を提供します。これにより、ユーザは以下のことを行えます。
• すべてのレポートおよびデータを一箇所に保管する。
• レポートやデータの共有を管理する。
• チームがいつでも簡単に最新のレポートやデータにアクセスできるようにする。
SASプロファイルの登録とサインイン(JMP Publicのみ)
JMP Publicに投稿を発行するには、まずSASプロファイルを登録し、サインインする必要があります。
メモ: JMP Publicにサインインしていない場合は、投稿を閲覧することしかできません。
1. ブラウザで、https://public.jmp.com に移動します。
Chrome、Firefox、Safari、Edgeなどのブラウザがサポートされています。
2. 右上にある[サインイン]をクリックします。
3. すでにSASプロファイルをお持ちの場合は、そのログイン情報を使ってログインし、[Submit(送信)]をクリックします。
4. SASプロファイルをお持ちでない場合:
a. [Create profile]をクリックします。フォームに必要事項を記入し、[SASプロファイルを新規に登録]をクリックします。
b. メールの指示に従ってパスワードを設定し、プロファイルを有効にします。
JMP Liveサーバーの追加
JMP Liveに投稿を発行するには、まずJMP Liveサーバーの情報を追加する必要があります。
メモ: 最初に追加したサーバーがデフォルトになります。デフォルトのサーバーは、すべてのインタラクティブな発行や別のサーバーを明示的に指定していないスクリプトに使用されます。さらにサーバーを追加した場合は、デフォルトのサーバーを変更できます。
1. JMPで、[ファイル]>[発行]>[接続の管理]を選択します。
2. [新規作成]をクリックします。
3. JMP LiveのURLを、https://jmpliveserver.com:3501のような形式で入力します。ここで、3501はデフォルトのWebサーバーポートです。
4. 接続の識別名(例: JMP Live)を入力します。
5. (オプション)JSLを使用してJMP Liveレポートを作成したい場合は、APIキーを入力します。詳細については、『スクリプトガイド』のAPIキーの取得を参照してください。
6. [次へ]をクリックします。
7. ユーザ名とパスワードを使ってJMP Liveサーバーにサインインします。
8. 接続が作成されたら、[保存]をクリックします。
指定した接続名が「接続の選択」リストに表示されます。
9. [終了]をクリックします。
JMPレポートの作成と発行
1. JMPでレポートを作成します。
ヒント: レポートにローカルデータフィルタが含まれている場合は、発行する前にフィルタ列を追加しておきます。そうしないと、ローカルデータフィルタは動的なレポートではなく、静的なレポートになってしまいます。フィルタ列を追加するには、「ローカルデータフィルタ」でそれらの列を選択し、追加アイコンをクリックします。
2. [ファイル]>[発行]>[レポートをJMP Liveに発行]または[レポートをJMP Publicに発行]を選択します。
– (JMP Liveのみ)JMP Liveサーバーを追加していない場合は、ここで追加します。JMP Liveサーバーの追加を参照してください。
– JMP LiveまたはJMP Publicにサインインしなければならない場合があります。
メモ: SASプロファイルのログイン情報を登録するには、https://www.jmp.com にアクセスし、ページ上の検索ボックスの近くにある[ログイン]をクリックしてください。
図10.4 レポートの選択
3. 発行したいレポートを選択します。
ヒント: 開いているレポートをすべて選択するには、[レポートのタイトル]ボックスを選択します。レポートを置換する場合は、レポートを1つだけ選択してください。
4. 操作を選択します。
– 新規発行
5. [次へ]をクリックします。
新規発行
図10.5 レポートの発行先の選択
1. リストから既存のスペースを選択するか、テキストを入力してレポートの発行先となるスペースを見つけます。
ここに表示されるのは、自分が発行の権限を持っているスペースだけです。
2. (オプション)リストから既存のフォルダを選択するか、テキストを入力してレポートの発行先となるフォルダを見つけます。
3. [次へ]をクリックします。
図10.6 レポート更新のオプションと発行
4. (オプション)各レポートのタイトルを変更します。
5. その他のオプションを変更します。レポートのオプションを参照してください。
6. [発行]をクリックします。
図10.7 新しいレポートを作成するための発行ステータス
7. (オプション)以下の任意のオプションを選択します。
– JMPレポートを閉じるには、[実行後にレポートを閉じる]を選択します。
– プロセスをJSLスクリプトとして保存するには、[発行スクリプトをスクリプトウィンドウに保存]を選択します。
8. リンクをクリックしてJMP Liveを開くか、[ウィンドウを閉じる]をクリックします。
図10.8 JMP Liveのフォルダに発行されたレポート
発行したレポート投稿を見ることができるかどうかは、そのスペースへのアクセス権限によって決まります。詳細については、JMP Liveのヘルプを参照してください。
既存のレポートの置換
図10.9 既存の投稿を選択
メモ: 更新することが許可されている投稿だけが表示されます。
1. リストから既存の投稿を選択するか、テキストを入力して投稿を見つけます。
2. 既存のタイトル(および該当する場合は説明)を使用する場合は、[新しい投稿にコピー]をクリックします。または、「新規投稿」 パネルに新しいタイトル(およびオプションとして説明)を入力します。
3. (オプション)詳細のオプションを変更します。レポートのオプションを参照してください。
4. [次へ]をクリックします。
図10.10 データの発行方法の選択
5. (データを発行する場合のみ)既存のデータテーブルを更新するのか、新しいデータを発行するのか、既存のデータテーブルを使用するのかを指定します。既存のデータを使用する場合や、データを更新する場合は、データテーブルを選択してください。
6. [置換]をクリックします。
図10.11 投稿を置換するための発行ステータス
7. (オプション)以下の任意のオプションを選択します。
– JMPレポートを閉じるには、[実行後にレポートを閉じる]を選択します。
– プロセスをJSLスクリプトとして保存するには、[発行スクリプトをスクリプトウィンドウに保存]を選択します。
8. リンクをクリックしてJMP Liveを開くか、[ウィンドウを閉じる]をクリックします。
図10.12 JMP Liveのフォルダに発行されたレポート
発行したレポート投稿を見ることができるかどうかは、そのスペースへのアクセス権限によって決まります。詳細については、JMP Liveのヘルプを参照してください。
レポートのオプション
説明
(オプション)投稿のサムネールに表示されるレポートの説明を追加します。
詳細
インタラクティブなレポートにする場合は、[データの発行]を選択します。このオプションの選択を解除すると、静的なレポートになります。このオプションを選択すると、レポートの作成に使われたデータとそのレポートのJSLスクリプトが発行されます。
対話性を最適化
サポートされているレポート機能はすべて、完全にインタラクティブです。
パフォーマンスを最適化
イメージとグラフはインタラクティブではありませんが、レポートの残りの部分ではデータがサポートされ、インタラクティブな状態を保ちます。データセットが大きい場合は、このオプションを選択してレポートの応答の速さを高めることができます。
ヒント: 重要なデータが共有されないようにするには、非インタラクティブなWebページとして保存してください(レポートが1つだけの場合は、[ファイル]>[書き出し]>[HTML]を選択してください。複数のレポートの場合は、[ファイル]>[発行]>[ファイルに発行]を選択し、[データの発行]の選択を解除してください)。
警告は有効
(管理図をサポートするプラットフォームでのみ使用可能。)レポートに管理図の警告が含まれている場合は、関係者にその旨が通知されます。関係者には、警告の設定が有効になっている登録者またはグループを含めることができます。
画像の追加
画像を、画像のみの静的なレポートとして追加します。
データのオプション
新しいデータを発行するのか、発行先のJMP Liveスペースにある既存のデータを使用するのかを選択します。
データとスクリプトのダウンロードを許可する
レポートの作成に使用したデータテーブルとスクリプトのダウンロードを許可します。このオプションを選択しなかった場合、JMP Liveのデータテーブル名の横にはダウンロードのオプションが表示されません。また、レポートを再作成するためのJSLスクリプトもありません。データアクセスに関する注記を参照してください。
削除アイコン
レポートを削除します。