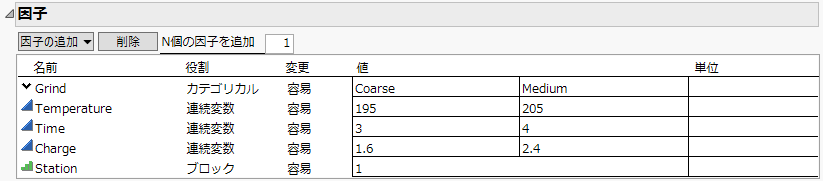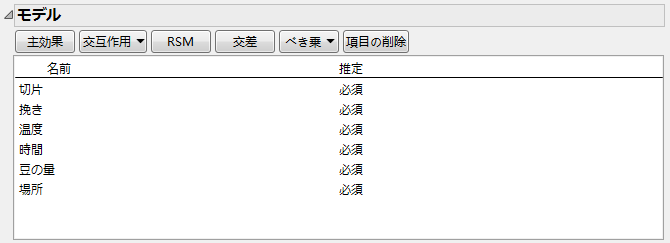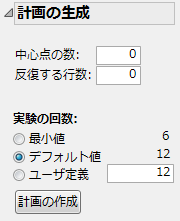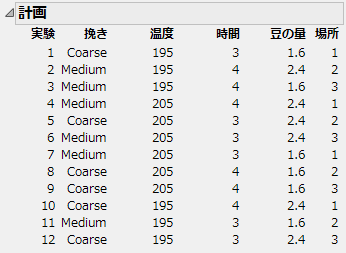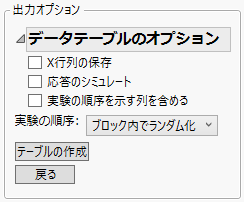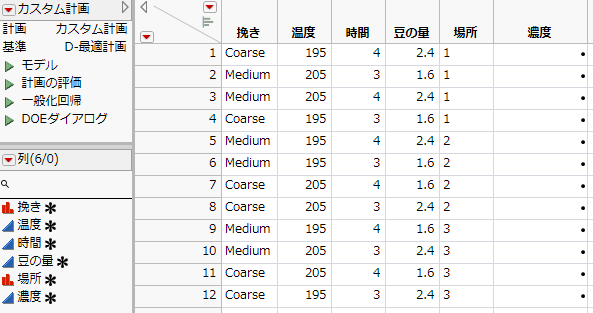計画の作成
実験計画における次のステップは、計画の作成です。実験計画の手順: 問題の把握、モデルの指定、計画の作成で概説する手順に従い、計画を作成します。
• 応答と因子の定義
• モデルの指定
• 計画の作成
• 計画の評価
応答と因子の定義
最初に表示されるセクションで、応答と因子に関する情報を入力します。
応答
1. [実験計画(DOE)]>[カスタム計画]を選択します。
2. 「応答名」の下の「Y」をダブルクリックし、「濃度」と入力します。
「目標」はデフォルトで[最大化]になっています。この例での目標は、濃度が目標の1.3(1.2~1.4の範囲内)になることです。
3. デフォルトの目標値である[最大化]をクリックし、[目標値に合わせる]に変更します。
図3.4 [目標値に合わせる]を選択
4. 「下側限界」の欄をクリックして「1.2.」と入力します。
5. 「上側限界」の欄をクリックして「1.4.」と入力します。
6. 「重要度」の欄は空白にします。
応答が1つだけなので、デフォルトで、その応答に重要度1が割り当てられます。
入力後の「応答」セクションはFigure 3.4のようになります。
因子
因子は、手動で入力するか、または因子と設定が含まれている既存のテーブルからロードします。新しい実験を計画する際は、最初に因子を手動で入力しなければなりません。[因子の保存]オプションを使って因子をデータテーブルに保存すると、そのデータテーブルからの因子のロードが可能になります。
この例では、どちらの方法でもかまいません。手動での因子の追加または[因子のロード]を使った因子の入力を参照してください。
手動での因子の追加
1. [因子の追加]>[カテゴリカル]>[2水準]を選択します。
2. デフォルト名の「X1」を「挽き」に変更します。
「役割」は「カテゴリカル」に設定されています。「変更」の属性はデフォルトで「容易」になっています。この「容易」は、実験を1回行うごとに、「挽き」の設定をリセットすることを示しています。
3. 「L1」と「L2」のデフォルトの値をクリックし、それぞれ「Coarse」と「Medium」に変更します。
4. 「N個の因子を追加」の右側のボックスに「3」と入力します。[因子の追加]>[連続変数]を選択します。
5. デフォルトの因子名と値を次のように変更します。
– 温度(195と205)
– 時間(3と4)
– 豆の量(1.6と2.4)
6. [因子の追加]>[ブロック]>[ブロックあたり4実験]を選択します。
この例では、予算の都合上、実験回数が12に決まっていました。これら12回の実験を3つの場所にバランス良く分散させます。
7. デフォルト名の「X5」を「場所」に変更します。
「役割」が[ブロック]に設定され、「値」の設定値が1つだけであることに注目してください。これは、ユーザが希望の実験回数を指定するまで、JMPがブロックの数を判断できないためです。「実験の生成」セクションで「実験の回数」を指定すると、「場所」の水準数が更新されます。
図3.5 入力後の「因子」
8. [続行]をクリックします。
「カスタム計画」ウィンドウに次のセクションが追加されます。
– 因子の制約を定義(この例では使用しません)
– モデル
– 交絡項
– 計画の生成
[因子のロード]を使った因子の入力
因子の情報を含んだテーブルを使って因子を入力するには、次の手順に従います。
1. 次に示す手順にて因子のデータテーブルを開いた後、「カスタム計画」の赤い三角ボタンをクリックし、[因子のロード]を選択します。
2. [ヘルプ]>[サンプルデータフォルダ]を選択し、「Design Experiment」フォルダの「Coffee Factors.jmp」を開きます。
因子をロードすると、「カスタム計画」ウィンドウが更新され、セクションが追加されます。
– 因子の制約を定義(この例では使用しません)
– モデル
– 交絡項
– 計画の生成
因子の制約を定義
[因子の制約を定義]セクションは、因子を手動で入力して[続行]をクリックした後、またはデータテーブルから因子をロードした後に表示されます。因子に制約がある場合は、「応答」と「因子」における手順の途中で追加します。この計画では因子設定に制約がないため、このセクションでは何もしません。
モデルの指定
モデル
Figure 3.6に「モデル」セクションを示します。「モデル」セクションでは、推定したいモデル効果を指定します。モデルの指定を参照してください。デフォルトで表示されるリストには、すべての主効果が[必須]と表示されます。これは、この計画ですべての主効果が推定できることを示します。この時点で興味があるのは因子の主効果なので、「モデル」セクションに効果は追加しません。
図3.6 主効果のみのモデル
同じ結果を得るための手順(オプション)
「カスタム計画」のアルゴリズムでは、無作為に選んだ初期計画から計画を探索していくので、実際の計画はFigure 3.8とは異なってきます。同じ実験数を持つ計画を作成したい場合は、あらかじめ乱数シード値と開始点の数を設定しておきます。
1. 「カスタム計画」の赤い三角ボタンをクリックし、[乱数シード値の設定]を選択します。
2. 「569534903」と入力します。
3. [OK]をクリックします。
4. 「カスタム計画」の赤い三角ボタンをクリックし、[開始点の数]を選択します。
5. 「100」と入力します。
6. [OK]をクリックします。
メモ: 上記の乱数シード値と開始点の数を設定すると、以下の例と同じ計画が得られます。特に、計画における実験の順序が異なります。なお、同じ結果でなくても良い場合は、上記の手順を行う必要はありません。
計画の作成
「計画の生成」セクションで、計画の構造やサイズに関する追加的な情報を指定できます。実験回数のデフォルト値は12です。この例では、予算の都合上、実験回数が12に決まっていました(実験の回数)。
図3.7 計画の生成
1. [計画の作成]をクリックします。
「カスタム計画」ウィンドウに、「計画」および「計画の評価」セクションが追加されます。「出力オプション」パネルも表示されます。
「計画」セクションに計画が表示されます(Figure 3.8)。乱数シード値と開始点の数を同じ結果を得るための手順(オプション)のように設定しなかった場合、生成される計画はFigure 3.8とは異なる可能性があります。これは、計画の生成に使われたアルゴリズムが、無作為に選んだ初期計画から最適な計画を探索するためです。
図3.8 コーヒーの実験の計画
計画の評価
「計画の評価」セクションには、計画を評価するさまざまな方法が用意されています。ここでは具体的な説明は割愛します。「計画の評価」を参照してください。
データテーブルを作成する
「出力オプション」パネルにおいて、データテーブル内における実験の順序を指定できます。この例においては、デフォルトで選択されている[ブロック内でランダム化]が適切でしょう。このオプションは、実験を各「場所」内においてランダムな順序に並べます。
図3.9 出力オプション
1. [テーブルの作成]をクリックします。
Figure 3.10のようなデータテーブルが開きます。乱数シード値と開始点の数を同じ結果を得るための手順(オプション)のように設定しなかった場合は、多少異なる計画のデータテーブルが生成される可能性があります。いずれの計画のデータテーブルも、最適計画であることには変わりありません。
図3.10 カスタム計画のデータテーブル
「列」パネルで、因子と応答の右側にアスタリスク(*)がついています。これは、データテーブルの列に列プロパティが保存されていることを示します。これらの列プロパティは、データの分析に使用されます。因子および因子の列プロパティを参照してください。
![[目標値に合わせる]を選択 [目標値に合わせる]を選択](../jmp/images/Coffee_RespGoal.png)