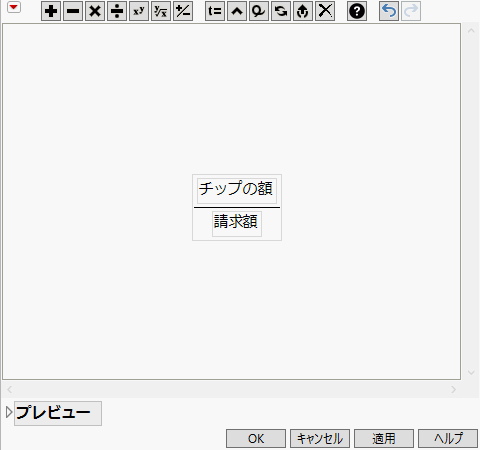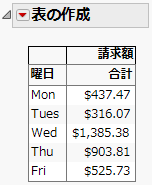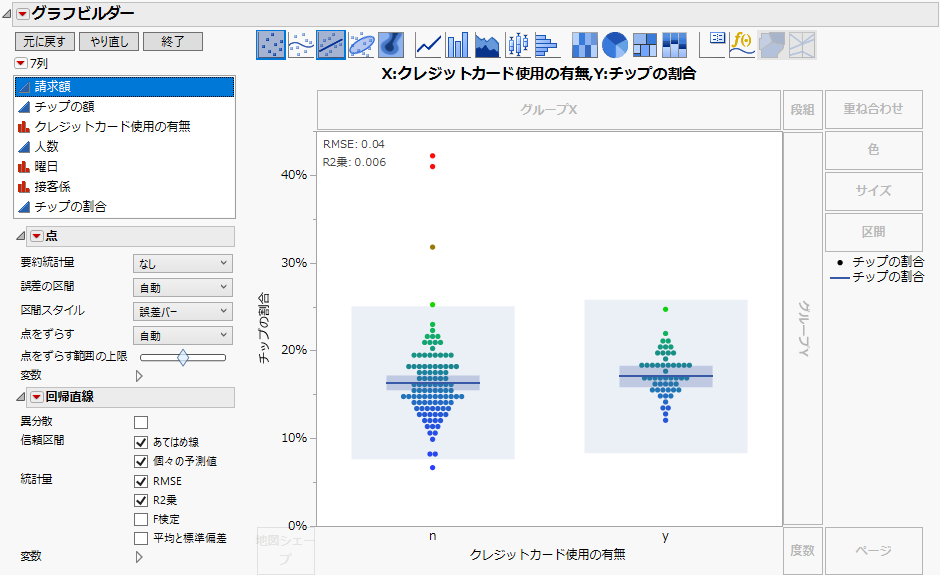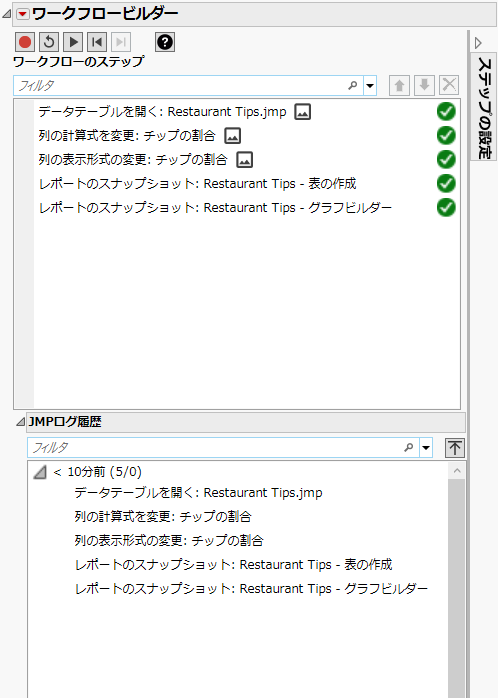JMPワークフローの記録の例
この例では、レストランでの請求額とチップの額に関するデータを使い、次のようなことを行うワークフローを作成します。
• データの準備として、計算式を追加し、値の表示形式を設定する
• 請求額を曜日別に示した表を作成する
• チップの割合をクレジットカードの有無別に示したグラフを作成する
その後、ワークフローを保存して共有します。
記録を開始してデータを開く
1. [ファイル]>[新規作成]>[ワークフロー](Windows)または[ファイル]>[新規]>[ワークフローの新規作成](macOS)を選択します。
2. 記録のボタン をクリックしてアクションの記録を開始します。
をクリックしてアクションの記録を開始します。
ヒント: この例では、手順を始める前に記録を開始しますが、すでに実行した操作を後で記録することもできます。詳細については、JMPの使用法のJMPログ履歴を参照してください。
3. [ヘルプ] > [サンプルデータフォルダ]を選択し、「Restaurant Tips.jmp」を開きます。
「ワークフローのステップ」に、データテーブルを開くステップが記録されました。
データの準備
1. 「チップの割合」列を選択し、[列]>[計算式]を選択します。
2. [チップの額]をクリックします。
3. [割り算]![]() をクリックします。
をクリックします。
4. [請求額]をクリックします。
図7.21 チップの額を請求額で割る計算式
5. [OK]をクリックします。
6. 割合の値の表示形式を設定します。
a. 「チップの割合」列を選択し、[列]>[列情報]を選択します。
b. 「表示形式」で[最適]をクリックし、[パーセント]を選択します。
c. [OK]をクリックします。
表の追加
1. [分析] >[表の作成]をクリックします。
2. 「曜日」を「行のドロップゾーン」にドラッグします。
3. 「請求額」を「N」の下の値の欄にドラッグします。
4. [完了]をクリックします。
図7.22 請求額を曜日別に示した表
このステップはまだワークフロービルダーに記録されていません。これ以上変更がないことを確定するまで、このステップは表示されません。
5. 分析が完了したことを示すために、「表の作成」ウィンドウを閉じます。
ヒント: ワークフロービルダーにステップを追加するもう1つの方法として、プラットフォームの赤い三角ボタンのメニューから[スクリプトの保存]>[ログへ]を選択するやり方があります。
グラフの追加
1. [グラフ]>[グラフビルダー]をクリックします。
2. 「クレジットカード使用の有無」をX軸にドラッグします。
3. 「チップの割合」をY軸にドラッグします。
4. [回帰直線]アイコン![]() をクリックします。
をクリックします。
5. 左側の[回帰直線]の下で[個々の予測値」、[RMSE]、[R2乗]を選択します。
図7.23 グラフビルダーで作成した「クレジットカード使用の有無」と「チップの割合」のグラフ
6. [終了]をクリックします。
ここでも、このステップはまだワークフロービルダーに記録されていません。
7. グラフが完成したことを示すため、「グラフビルダー」ウィンドウを閉じます。
記録を停止してワークフローをテストする
ヒント: ワークフローをテストするために、これらのステップをいつでも実行できます。テスト後もワークフローに編集を加えることができます。
1. 記録のボタン をクリックして記録を停止します。
をクリックして記録を停止します。
図7.24 ステップとログを表示したワークフロービルダー
2. リセットのボタン![]() をクリックして、JMPで開いているウィンドウを閉じます。
をクリックして、JMPで開いているウィンドウを閉じます。
3. 再生のボタン![]() をクリックしてワークフローをテストし、確認します。
をクリックしてワークフローをテストし、確認します。
ワークフローの保存
1. [ファイル]>[上書き保存]をクリックします。
JMPワークフローには、.jmpflowという拡張子が付きます。
ヒント: 保存したワークフローにステップを追加するには、JMPでワークフローを開き、記録を再び開始します。
ワークフローの共有
.jmpflowファイルとそこで使用しているデータから成るワークフローパッケージを送信することで、ワークフローをJMPユーザと共有できます。
1. 「ワークフロービルダー」の赤い三角ボタンをクリックし、[ワークフローパッケージの作成]を選択します。
2. (オプション)ディレクトリを選択するウィンドウで、ワークフローの名前を変更します。
3. ワークフローパッケージの保存場所となるパスを確認します。パスを変更するには、[ディレクトリの選択]をクリックします。
4. 使用しているデータのコピーも含める場合は、チェックボックスにチェックを入れたままにします。
データのコピーを含めなかった場合は、共有相手がワークフローを開いた際に、正しいデータテーブルまたは代わりに使用できるデータテーブルを開くよう促すメッセージが表示されます。該当するデータがない場合、ワークフローは再生できません。
5. [OK]をクリックします。
6. コンピュータ上で、ワークフローパッケージを保存した場所へ移動します。パッケージを任意のJMPユーザに送信します。
ワークフローを使ってできることは、まだまだあります。ポップアップウィンドウを追加する、分析に使用されるデータテーブルを非表示にする、ワークフローのステップのテキストを変更する、などです。詳細については、JMPの使用法の“Save a JMP Workflow”を参照してください。